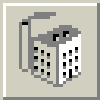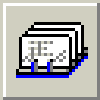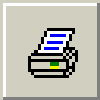|
01.
Acesso aos Sistemas (Gerenciador Folli + FOLHA)
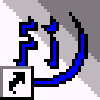 Clique
ou
selecione Iniciar/Programas/Sistemas
Folliwin/Folliwin e
digite sua senha de acesso para abrir o Gerenciador
Folli (na
instalação a senha é FOLLI, mas
poderá ser alterada). O Gerenciador
permite o acesso a todos os Sistemas Folli que estiverem instalados e
armazena um banco de dados comum a todos eles (Empresas, Bancos,
Moedas, Sindicatos etc). Clique
ou
selecione Iniciar/Programas/Sistemas
Folliwin/Folliwin e
digite sua senha de acesso para abrir o Gerenciador
Folli (na
instalação a senha é FOLLI, mas
poderá ser alterada). O Gerenciador
permite o acesso a todos os Sistemas Folli que estiverem instalados e
armazena um banco de dados comum a todos eles (Empresas, Bancos,
Moedas, Sindicatos etc).
 Caso ainda
não tenha sido criado o atalho (ícone acima),
selecione Iniciar/Programas/Sistemas
Folliwin/Folliwin. Clique
neste último Folliwin com
o botão direito do mouse, selecione "criar atalho", clique e
arraste o atalho criado para sua área de serviço. Caso ainda
não tenha sido criado o atalho (ícone acima),
selecione Iniciar/Programas/Sistemas
Folliwin/Folliwin. Clique
neste último Folliwin com
o botão direito do mouse, selecione "criar atalho", clique e
arraste o atalho criado para sua área de serviço.
 Atenção:
o acesso ao Sistema FOLHA deve ser feito unicamente a partir do
Gerenciador FOLLI. Atenção:
o acesso ao Sistema FOLHA deve ser feito unicamente a partir do
Gerenciador FOLLI.
 Clique ou
selecione Sistemas/Folha
de Pagamento, no Gerenciador
Folli, para acionar o Sistema
FOLHA. Na
barra de status do Windows (linha inferior do vídeo),
observe que o
Gerenciador Folli e o Aplicativo Folha ficam abertos, e podem ser
acionados a qualquer tempo. Clique ou
selecione Sistemas/Folha
de Pagamento, no Gerenciador
Folli, para acionar o Sistema
FOLHA. Na
barra de status do Windows (linha inferior do vídeo),
observe que o
Gerenciador Folli e o Aplicativo Folha ficam abertos, e podem ser
acionados a qualquer tempo.
02.
Cadastro de Empresa Fonte
 Clique ou selecione Edição/Empresas, no
Gerenciador FOLLI,
para acionar a tela de Cadastro e digitar as
informações da Empresa
(nas linhas em vermelho, duplo clique do mouse aciona tabela auxiliar).
Tecle F2 se
desejar trazer a célula para o modo
Edição, ideal para simples
correções dos dados.
Clique ou selecione Edição/Empresas, no
Gerenciador FOLLI,
para acionar a tela de Cadastro e digitar as
informações da Empresa
(nas linhas em vermelho, duplo clique do mouse aciona tabela auxiliar).
Tecle F2 se
desejar trazer a célula para o modo
Edição, ideal para simples
correções dos dados.
 Obs.:
Nos campos 28 a 30, mantenha a Empresa "ativa" (Sim). Digite "S" ou "N"
na célula, ou duplo clique para ativar/desativar. Empresas
desativadas
permanecem no Cadastro, mas não podem ser acionadas nos
Aplicativos. Obs.:
Nos campos 28 a 30, mantenha a Empresa "ativa" (Sim). Digite "S" ou "N"
na célula, ou duplo clique para ativar/desativar. Empresas
desativadas
permanecem no Cadastro, mas não podem ser acionadas nos
Aplicativos.
 Clique para Inserir
Nova Empresa. Somente no
Gerenciador podem ser inseridas Empresas (não nos
aplicativos da Folli).
Clique para Inserir
Nova Empresa. Somente no
Gerenciador podem ser inseridas Empresas (não nos
aplicativos da Folli).
03.
Edição de Tabelas Genéricas
O
sistema
contém Tabelas
Periódicas Genéricas (IRRF,
INSS, INSSCI, Vale Transporte e Salário Família) que
são válidas para todas as Empresas Cadastradas.
Os valores e/ou alíquotas definidos nessas tabelas podem
mudar ao longo do tempo, e afetam os cálculos. Por isso,
estas devem
ser preenchidas inicialmente e sempre que ocorrerem mudanças. Atenção: Tabelas
preenchidas incorretamente acarretarão erros de
cálculo.
 Cada Tabela é
associada ao seu início
de vigência (mês e ano) e
vigora até que uma nova Tabela seja inserida. Cada Tabela é
associada ao seu início
de vigência (mês e ano) e
vigora até que uma nova Tabela seja inserida.
 Selecione Edição/Tabelas
Genéricas/Tabela de IRRF, no
sistema Folha.
Defina seu Período de início de
vigência, os dados dos campos (valores
e/ou percentagens) e clique OK. Para definir Faixas do tipo "acima
de 2.115,00", digite "de 2.115,01", "até 99.999.999,99".
Somente quando houver alterações, clique em Inserir,
defina o período de início da vigência
e os campos da nova tabela. Siga este procedimento para todas as
Tabelas Genéricas. Selecione Edição/Tabelas
Genéricas/Tabela de IRRF, no
sistema Folha.
Defina seu Período de início de
vigência, os dados dos campos (valores
e/ou percentagens) e clique OK. Para definir Faixas do tipo "acima
de 2.115,00", digite "de 2.115,01", "até 99.999.999,99".
Somente quando houver alterações, clique em Inserir,
defina o período de início da vigência
e os campos da nova tabela. Siga este procedimento para todas as
Tabelas Genéricas.
 Obs:
Na Tabela de Vale Transporte, defina todos os tipos de transporte que
são utilizados pelos funcionários e suas
respectivas tarifas. Obs:
Na Tabela de Vale Transporte, defina todos os tipos de transporte que
são utilizados pelos funcionários e suas
respectivas tarifas.
04.
Edição de Tabelas Exclusivas
O sistema
contém Tabelas
Periódicas Exclusivas da
Empresa (Horas Extras, Horas Fixas e Percentagens Fixas) que
precisam ser definidas para Cada Empresa Fonte Cadastrada, ou seja,
cada conjunto dessas Tabelas é utilizado exclusivamente por
sua
respectiva Empresa.
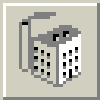  Clique,
ou entre em Seleção/Empresa
Fonte de Trabalho, no Folha.
Selecione uma Empresa e clique OK (ou duplo clique). Observação:
Ao abrir o Folha,
a última Empresa que foi selecionada permanece ativa.
Observe que sua
barra de status indica sempre qual é a Empresa selecionada
(ativa),
assim como o Usuário, a Moeda e o Período ativos. Clique,
ou entre em Seleção/Empresa
Fonte de Trabalho, no Folha.
Selecione uma Empresa e clique OK (ou duplo clique). Observação:
Ao abrir o Folha,
a última Empresa que foi selecionada permanece ativa.
Observe que sua
barra de status indica sempre qual é a Empresa selecionada
(ativa),
assim como o Usuário, a Moeda e o Período ativos.
 Selecione Edição/Tabelas
Exclusivas da Empresa/Tabela de Horas Extras e
repita os mesmos procedimentos das Tabelas Genéricas, para
as todas as Tabelas Exclusivas. Selecione Edição/Tabelas
Exclusivas da Empresa/Tabela de Horas Extras e
repita os mesmos procedimentos das Tabelas Genéricas, para
as todas as Tabelas Exclusivas.
05.
Configuração - Parâmetros das Empresas
Neste tópico são
configuradas informações cadastrais exclusivas do
sistema Folha, que
complementam as contidas no Cadastro do Gerenciador FOLLI.
  Clique,
ou selecione Configuração/Parâmetros
das Empresas e
complete os dados cadastrais. Nas linhas com texto em vermelho ou azul
claro, duplo clique aciona tabela da Folli / usuário. Clique,
ou selecione Configuração/Parâmetros
das Empresas e
complete os dados cadastrais. Nas linhas com texto em vermelho ou azul
claro, duplo clique aciona tabela da Folli / usuário.
 No
campo 2 (Diretório da Matriz), o sistema configura
automaticamente a
Empresa como Matriz (Empresa com ou sem Filiais). Esse campo
só precisa
ser configurado, se for o caso, para definir essa Empresa Fonte como
Filial: duplo clique sobre o Campo 2 abre janela para
Seleção de
Empresa; selecione a Matriz e clique OK. No
campo 2 (Diretório da Matriz), o sistema configura
automaticamente a
Empresa como Matriz (Empresa com ou sem Filiais). Esse campo
só precisa
ser configurado, se for o caso, para definir essa Empresa Fonte como
Filial: duplo clique sobre o Campo 2 abre janela para
Seleção de
Empresa; selecione a Matriz e clique OK.
 Dessa
forma, os dados dos funcionários (da Matriz ou da Filial)
serão
armazenados em um único arquivo. Nesse caso, no Cadastro do
Funcionário
(Planilha Controle, linha 12), informe em qual empresa este
está
vinculado. Dessa
forma, os dados dos funcionários (da Matriz ou da Filial)
serão
armazenados em um único arquivo. Nesse caso, no Cadastro do
Funcionário
(Planilha Controle, linha 12), informe em qual empresa este
está
vinculado.
 Atenção: Informe
os percentuais e códigos que são
indispensáveis para cálculos do
sistema (Campos 21 em diante), tais como GPS, FGTS, Vale Transporte etc. Atenção: Informe
os percentuais e códigos que são
indispensáveis para cálculos do
sistema (Campos 21 em diante), tais como GPS, FGTS, Vale Transporte etc.
06.
Configuração - Configuração
das Empresas
Selecione Configuração/Configuração
da Empresa. Na
janela acionada, selecione o período (mês e ano a
partir de quando será
processada sua Folha de Pagamento e, conseqüentemente, sua
Configuração, exclusiva da Empresa Selecionada,
entrará em vigor) e
defina os campos apresentados. A
Configuração da Empresa é
Periódica, assim, novas configurações
(associadas a seus períodos de início de
vigência) só deverão ser
definidas quando ocorrerem alterações (clique em Inserir):
 Dias
no Mês: Para considerar o
mês com 30 dias, marque a opção 30
dias. Para considerar os dias
reais do mês (jan=31, fev=28 ou 29 conforme o ano etc), Efetivos. Dias
no Mês: Para considerar o
mês com 30 dias, marque a opção 30
dias. Para considerar os dias
reais do mês (jan=31, fev=28 ou 29 conforme o ano etc), Efetivos.
 Dias
na
Admissão/Rescisão: Para o
salário proporcional de mensalistas, no cálculo
do salário diário, o sistema divide o
salário mensal por 30
dias ou
pelos dias efetivos. Dias
na
Admissão/Rescisão: Para o
salário proporcional de mensalistas, no cálculo
do salário diário, o sistema divide o
salário mensal por 30
dias ou
pelos dias efetivos.
 Vale
Transporte em
Dinheiro: Se desativado (Não),
o item
105 (Vale
Transporte em Dinheiro) não será
lançado pelo sistema, devendo a empresa fornecer os Vales.
Caso esteja ativado (Sim),
o sistema lança o item
105 automaticamente,
como sendo o valor total dos Vales Transportes lançados no
Cadastro do
Funcionário (em Dados Periódicos, Campos 17 a
21). Em ambos os casos, o
sistema lança automaticamente o desconto, item
284, de acordo com o limite
máximo de desconto Configurado em Parâmetros da
Empresa (campo 38). Em Configuração/Dias
Úteis, defina o
número de dias a ser utilizado no cálculo do Vale
Transporte. Vale
Transporte em
Dinheiro: Se desativado (Não),
o item
105 (Vale
Transporte em Dinheiro) não será
lançado pelo sistema, devendo a empresa fornecer os Vales.
Caso esteja ativado (Sim),
o sistema lança o item
105 automaticamente,
como sendo o valor total dos Vales Transportes lançados no
Cadastro do
Funcionário (em Dados Periódicos, Campos 17 a
21). Em ambos os casos, o
sistema lança automaticamente o desconto, item
284, de acordo com o limite
máximo de desconto Configurado em Parâmetros da
Empresa (campo 38). Em Configuração/Dias
Úteis, defina o
número de dias a ser utilizado no cálculo do Vale
Transporte.
 Regime
de IRRF: Defina Regime Mensal (ou
de Competência) quando a Empresa paga o Adiantamento e o
Saldo de Salário dentro do próprio mês.
Defina Regime
de Caixaquando a Empresa paga o
Adiantamento no mês e o Saldo de Salário
até o 5º dia útil do mês
seguinte. Regime
de IRRF: Defina Regime Mensal (ou
de Competência) quando a Empresa paga o Adiantamento e o
Saldo de Salário dentro do próprio mês.
Defina Regime
de Caixaquando a Empresa paga o
Adiantamento no mês e o Saldo de Salário
até o 5º dia útil do mês
seguinte.
 Atenção:
"Informação errada ou mudança de
Regime acarreta erros nos cálculos automáticos do
IRRF". Atenção:
"Informação errada ou mudança de
Regime acarreta erros nos cálculos automáticos do
IRRF".
 No
Regime Mensal,
o cálculo do IRRF considera apenas os lançamentos
efetuados no próprio
mês, utilizando a tabela de IRRF vigente no mês
ativo. O usuário deve
certificar-se de que o item de Adiantamento definido não
contempla
incidência de IRRF (configurar, se for o caso). No
Regime Mensal,
o cálculo do IRRF considera apenas os lançamentos
efetuados no próprio
mês, utilizando a tabela de IRRF vigente no mês
ativo. O usuário deve
certificar-se de que o item de Adiantamento definido não
contempla
incidência de IRRF (configurar, se for o caso).
 No
Regime de Caixa, o sistema
calcula o
IRRF do Adiantamento Salarial e do Saldo do Salário, desde
que: No
Regime de Caixa, o sistema
calcula o
IRRF do Adiantamento Salarial e do Saldo do Salário, desde
que:
 a) O
item de Adiantamento Salarial definido pelo usuário
contemple incidência do IRRF (configurar, se for o caso). a) O
item de Adiantamento Salarial definido pelo usuário
contemple incidência do IRRF (configurar, se for o caso).
 b) O
cálculo do IRRF do Adiantamento Salarial deve ser
"solicitado" em Processo/Lançamentos
Automáticos (Lance item
294, IRRF
sobre o Adiantamento). O item
294 é calculado conforme exemplo a seguir. b) O
cálculo do IRRF do Adiantamento Salarial deve ser
"solicitado" em Processo/Lançamentos
Automáticos (Lance item
294, IRRF
sobre o Adiantamento). O item
294 é calculado conforme exemplo a seguir.
Exemplo
de Cálculo: REGIME DE CAIXA
Considerando
um funcionário mensalista, admitido em 01/01/2003 com
salário de R$
2.500,00 (aumentado para R$ 3.000,00 em 01/02/2003), sem dependentes:
JANEIRO Salário
Mensal R$ 2.500,00
ADIANTAMENTO (20/01/03) R$
1.000,00
IRRF
ADIANTAMENTO
R$ 0,00
IRRF SALDO DE
SALÁRIOS
R$ 40,53
INSS
Jan/03
R$ 171,77
FEVEREIRO Salário
Mensal R$ 3.000,00
ADIANTAMENTO (20/02/03) R$
1.200,00
IRRF
ADIANTAMENTO
R$ 231,65
IRRF SALDO DE
SALÁRIOS
R$ 85,53
INSS
Fev/2003
R$ 171,77
Cálculo
IRRF Adiantamento Fev/2003:
(+)
Salário
Jan/2003
R$ 2.500,00
(-) Adiantamento Jan/2003 R$ 1.000,00
(+) Adiantamento Fev/2003 R$ 1.200,00
(-) Deduções
INSS Jan/2003 R$ 171,77
(=) Base IRRF
Adiantamento R$ 2.528,23
Tabela IRRF =
27,5%
R$ 695,26
(-) Valor
a
Deduzir
R$ 423,08
(=) IRRF Adiant.
Calculado R$ 272,18
(-) IRRF
Saldo Sal Jan/2003 R$ 40,53
(=) IRRF Adiant.
Salário R$ 231,65
Cálculo IRRF Saldo de Salários Fev/03
(+)
Salário
Fev/2003
R$ 3.000,00
(-) Adiant.
Fev/2003
R$ 1.200,00
(-) Deduções
INSS Fev/2003 R$ 171,77
(=) Base IRRF Saldo
Salar. R$ 1.628,23
Tabela IRRF=15%(-158,70)
R$ 85,53
 Tabelas
Genéricas utilizadas nos cálculos: Tabelas
Genéricas utilizadas nos cálculos:
IRRF Jan/Fev/2003
Até
R$
1.058,00 = isento
De R$ 1.058,01 a R$ 2.115,00 = 15% - R$ 158,70
Acima de R$ 2.115,00 = 27,5% - R$ 423,08
INSS Jan/Fev/2003
Até R$
468,47 = 7,65%
De R$ 468,48 até R$ 600,00 = 8,65%
De R$ 600,01 até R$ 780,68 = 9,00%
De R$ 780,69 até R$ 1.561,56 = 11,00%
Valor Máximo de desconto INSS = R$ 171,77
07.
Configuração - Itens para Cálculo de
Médias
Selecione Configuração/Itens
para Cálculo de Médias.
É necessário informar quais itens de pagamento
deverão ser somados para
levantamento das médias de férias, 13º
salário e aviso prévio, e
definir a referência: horas ou valor. Estas
informações, exclusivas da
empresa, são gravadas no arquivo Medias.Cnf,
no diretório específico da empresa.
  Selecione as
linhas (Itens) que deseja copiar e clique em copiar. Selecione as
linhas (Itens) que deseja copiar e clique em copiar.
  Selecione a
área de destino (linhas) e clique em colar. Selecione a
área de destino (linhas) e clique em colar.
08.
Edição - Cadastro de Funcionários
 Clique
ou
selecione Edição/Cadastro
de Funcionários para
abrir a tela de cadastro. Essa tela é dividida em 5 guias
(Pessoal,
Documentos, Controle, Movimentos, Bancos) e complementada por 3 Tabelas
Anexas ao Cadastro ( Dados Periódicos, Cadastro de
Dependentes e
Distribuição em Centros de Custo). Clique
ou
selecione Edição/Cadastro
de Funcionários para
abrir a tela de cadastro. Essa tela é dividida em 5 guias
(Pessoal,
Documentos, Controle, Movimentos, Bancos) e complementada por 3 Tabelas
Anexas ao Cadastro ( Dados Periódicos, Cadastro de
Dependentes e
Distribuição em Centros de Custo).
 As
informações dos campos dessas guias e tabelas
devem ser devidamente
preenchidas, pois os cálculos do sistema dependem deste
cadastro. As
informações dos campos dessas guias e tabelas
devem ser devidamente
preenchidas, pois os cálculos do sistema dependem deste
cadastro.
  Clique
ou pressione Ctrl+N para Inserir
Novo Funcionário e
digitar os seus dados (ou duplo clique nas linhas em azul claro ou
vermelho para acionar tabela auxiliar). Para acionar um
funcionário já
cadastrado, selecione-o na Lista de Funcionários. Clique
ou pressione Ctrl+N para Inserir
Novo Funcionário e
digitar os seus dados (ou duplo clique nas linhas em azul claro ou
vermelho para acionar tabela auxiliar). Para acionar um
funcionário já
cadastrado, selecione-o na Lista de Funcionários.
 Clique
para digitar os dados
pessoais (nome,
endereço etc). Clique
para digitar os dados
pessoais (nome,
endereço etc).
 Clique para digitar dados sobre documentos (CPF,
RG etc).
Clique para digitar dados sobre documentos (CPF,
RG etc).
 Clique para informar horários de
trabalho, escala etc.
Clique para informar horários de
trabalho, escala etc.
 Clique para informar dados de admissão, rescisão,
etc.
Clique para informar dados de admissão, rescisão,
etc.
 Clique para informar bancos em
que o funcionário é vinculado.
Clique para informar bancos em
que o funcionário é vinculado.
  Clique
ou pressione Ctrl+P para
cadastrar Dados
Periódicos,
que dependem de datas (salário, tipo de admissão,
cargo ou função etc).
São dados atualizados em períodos
específicos, que não podem ser
perdidos Clique
ou pressione Ctrl+P para
cadastrar Dados
Periódicos,
que dependem de datas (salário, tipo de admissão,
cargo ou função etc).
São dados atualizados em períodos
específicos, que não podem ser
perdidos
  Clique
ou pressione Ctrl+D para Cadastrar
os filhos e/ou dependentes.
Em função das datas de nascimento e sexo, o
sistema determina os
dependentes válidos para dedução do
Imposto de Renda e a cota de
Salário Família. Para parentesco diferente de
Filho, forneça as datas
observando o limite de validade. Clique
ou pressione Ctrl+D para Cadastrar
os filhos e/ou dependentes.
Em função das datas de nascimento e sexo, o
sistema determina os
dependentes válidos para dedução do
Imposto de Renda e a cota de
Salário Família. Para parentesco diferente de
Filho, forneça as datas
observando o limite de validade.
  Clique
ou pressione Ctrl+U para
definir Centros
de Custo/Tomadores de Serviços. Estes
dados são periódicos e não podem ser
perdidos. Informe os Centros de
Custo/Tomadores de Serviço em que o funcionário
está vinculado e suas
percentagens respectivas. Duplo
clique ou F3 na
linha aciona tabela de Centros de Custo. Caso não totalize
100%, a diferença será lançada para a
empresa. Clique
ou pressione Ctrl+U para
definir Centros
de Custo/Tomadores de Serviços. Estes
dados são periódicos e não podem ser
perdidos. Informe os Centros de
Custo/Tomadores de Serviço em que o funcionário
está vinculado e suas
percentagens respectivas. Duplo
clique ou F3 na
linha aciona tabela de Centros de Custo. Caso não totalize
100%, a diferença será lançada para a
empresa.
 A partir do
preenchimento destes dados, já será
possível visualizar o cálculo do
salário, pressionando F8 para
acionar o Demonstrativo. A partir do
preenchimento destes dados, já será
possível visualizar o cálculo do
salário, pressionando F8 para
acionar o Demonstrativo.
Importante: RESCISÃO DE
CONTRATO
Para
calcular, no Cadastro de
Funcionários, preencha os campos 10 a 16 da Guia Movimentos (F3 ou
duplo clique sobre linhas em vermelho) e, selecionando o campo 17,
pressione F3 para
acionar o Roteiro de Rescisão.
 No menu Configuração/
Itens para Cálculos de Médias certifique-se
de ter informado os itens a considerar. No menu Configuração/
Itens para Cálculos de Médias certifique-se
de ter informado os itens a considerar.
  Calcula
rescisão e médias para Aviso Prévio e
13º Salário. Calcula
rescisão e médias para Aviso Prévio e
13º Salário.
  Transfere
valores calculados para a planilha de Lançamentos Mensais. Transfere
valores calculados para a planilha de Lançamentos Mensais.
  Imprime
relatório de médias de Aviso Prévio e
13º Salário. Imprime
relatório de médias de Aviso Prévio e
13º Salário.
 Observação: Após calcular
a rescisão de contrato, devemos selecionar a
opção Edição/Registros
de Férias para
calcular as Férias. Observação: Após calcular
a rescisão de contrato, devemos selecionar a
opção Edição/Registros
de Férias para
calcular as Férias.
09.
Edição – Registros de Férias
 Clique ou
selecione Edição/Registros
de Férias para
acionar Tabela anexada ao cadastro do funcionário, onde
são armazenados todos os períodos de
Férias de cada funcionário. Clique ou
selecione Edição/Registros
de Férias para
acionar Tabela anexada ao cadastro do funcionário, onde
são armazenados todos os períodos de
Férias de cada funcionário.
 Guia Geral:
informações sobre o período aquisitivo
(inicio e término), data
previsão, data vencimento, data limite para pagamento,
período para
cálculos de medias... Guia Geral:
informações sobre o período aquisitivo
(inicio e término), data
previsão, data vencimento, data limite para pagamento,
período para
cálculos de medias...
 Guias 1º e 2º
Período: deverão
ser informadas as datas de concessão de férias.
Caso divididas em dois períodos, utilizar os campos
específicos. Guias 1º e 2º
Período: deverão
ser informadas as datas de concessão de férias.
Caso divididas em dois períodos, utilizar os campos
específicos.
 Observação: Férias que
avançam para o próximo mês,
serão calculadas e lançadas no mês
específico. Observação: Férias que
avançam para o próximo mês,
serão calculadas e lançadas no mês
específico.
  Clique
ou pressione Ctrl+N para
inserir um registro de férias. Clique
ou pressione Ctrl+N para
inserir um registro de férias.
  Clique
ou pressione Shift+Del para
deletar o registro de férias selecionado. Clique
ou pressione Shift+Del para
deletar o registro de férias selecionado.
  Clique
para calcular os dias proporcionais. Clique
para calcular os dias proporcionais.
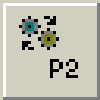   Clique
para calcular o primeiro (ou o segundo) período de
férias. Clique
para calcular o primeiro (ou o segundo) período de
férias.
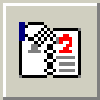   Clique
para lançar o primeiro (ou o segundo) período de
férias. Clique
para lançar o primeiro (ou o segundo) período de
férias.
  Clique,
após lançar as Férias, e escolha o
tipo desejado para imprimir: Aviso/Recibo e
Relação das médias. Clique,
após lançar as Férias, e escolha o
tipo desejado para imprimir: Aviso/Recibo e
Relação das médias.
 Demonstra
valores de médias para o 1º período.
Demonstra
valores de médias para o 1º período.
 Demonstra
valores calculados de férias para o 1º
período.
Demonstra
valores calculados de férias para o 1º
período.
 Demonstra
valores de médias para o 2º período.
Demonstra
valores de médias para o 2º período.
 Demonstra
valores calculados de férias para o 2º
período.
Demonstra
valores calculados de férias para o 2º
período.
10.
Edição – Lançamentos Mensais
Neste
módulo, cadastram-se os lançamentos para cada
funcionário, ou seja, os
proventos e descontos do mês, tais como Horas Extras,
Prêmios, etc. Os
12 meses (e um "padrão") são apresentados na
tela, inclusive se o
período está Fechado ou não,
possibilitando a visão rápida dos
cálculos
durante todos os meses do ano.
  Clique
ou acione Seleção/Período
de Lançamento.
Selecione mês e ano, e clique OK (na versão
demonstrativa, o Período é
Limitado). Note que a barra de status do Folha (sua linha inferior)
indica sempre o período selecionado. Clique
ou acione Seleção/Período
de Lançamento.
Selecione mês e ano, e clique OK (na versão
demonstrativa, o Período é
Limitado). Note que a barra de status do Folha (sua linha inferior)
indica sempre o período selecionado.
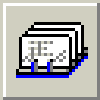  Clique
ou acione Edição/Lançamentos
Mensais para
abrir o quadro de Lançamentos. Clique
ou acione Edição/Lançamentos
Mensais para
abrir o quadro de Lançamentos.
 Obs.: Pressione F8,
a qualquer tempo, para
Visualizar o Demonstrativo (hollerith)
do Funcionário. Quando
o Demonstrativo está ativo e selecionamos outro
funcionário da lista,
observe que os valores mudam, apresentando sempre
informações do
Funcionário Selecionado, relativas ao mês ativo. Obs.: Pressione F8,
a qualquer tempo, para
Visualizar o Demonstrativo (hollerith)
do Funcionário. Quando
o Demonstrativo está ativo e selecionamos outro
funcionário da lista,
observe que os valores mudam, apresentando sempre
informações do
Funcionário Selecionado, relativas ao mês ativo.
  Clique
ou duplo clique na coluna ITEM para acionar janela
Seleção de Códigos Itens
de Pagamentos/Descontos.
Selecione um dos itens cadastrados no sistema (preferencialmente),
clique OK e informe a quantidade no mês ativo. Na janela
Seleção de Código (Itens de Pagamento/
Desconto), observe: Clique
ou duplo clique na coluna ITEM para acionar janela
Seleção de Códigos Itens
de Pagamentos/Descontos.
Selecione um dos itens cadastrados no sistema (preferencialmente),
clique OK e informe a quantidade no mês ativo. Na janela
Seleção de Código (Itens de Pagamento/
Desconto), observe:
 a) Itens
002 a 119 são proventos do sistema a) Itens
002 a 119 são proventos do sistema
 b) Itens
271 a 349 são descontos do sistema b) Itens
271 a 349 são descontos do sistema
 c) A
da barra de rolamento permite percorrer todos os itens, para
seleção c) A
da barra de rolamento permite percorrer todos os itens, para
seleção
 d) As
teclas Código e Descrição possibilitam
a procura
rápida.
Tecle uma ou outra e, na janela que surge, digite parte do
código
(vários são decorados com o tempo) ou parte da
descrição do item
procurado. Exemplo:
em código, digite 24 ou
em descrição, digite extra e
tecle OK. è em ambos os casos, o
Item I024 –
Hora Extra 1,
cadastrado emEdição/Tabelas
Exclusivas da Empresa/ Horas Extras é
selecionado e, imediatamente abaixo, seguem-se outros itens de Hora
Extra. d) As
teclas Código e Descrição possibilitam
a procura
rápida.
Tecle uma ou outra e, na janela que surge, digite parte do
código
(vários são decorados com o tempo) ou parte da
descrição do item
procurado. Exemplo:
em código, digite 24 ou
em descrição, digite extra e
tecle OK. è em ambos os casos, o
Item I024 –
Hora Extra 1,
cadastrado emEdição/Tabelas
Exclusivas da Empresa/ Horas Extras é
selecionado e, imediatamente abaixo, seguem-se outros itens de Hora
Extra.
  Clique
no ícone ou duplo clique na coluna UNID para acionar tabela.
A unidade
e as incidências podem ser alteradas diretamente nos
lançamentos
mensais, nesse caso, alterando-as apenas para o funcionário
e mês em
questão. Para
UNID = Fórmula, o valor do item será o resultado
da fórmula
multiplicado pelo campo quantidade. Para cada item, defina sua Unidade
de Lançamentos (UNID): Clique
no ícone ou duplo clique na coluna UNID para acionar tabela.
A unidade
e as incidências podem ser alteradas diretamente nos
lançamentos
mensais, nesse caso, alterando-as apenas para o funcionário
e mês em
questão. Para
UNID = Fórmula, o valor do item será o resultado
da fórmula
multiplicado pelo campo quantidade. Para cada item, defina sua Unidade
de Lançamentos (UNID):
Und$ Moeda
vigente (Real ou qualquer outra)
Hora Horas
(e décimos de hora). Ex: 2:30h = 2,50h
Dias Dias
de trabalho
%Sal Percentagem
de Salário Base
%Min Percentagem
de Salário Mínimo
%nnn Percentagem
de um Item
PFnn Percentagem
Fixa
HFnn Hora
Fixa
VTnn Vale
Transporte
Fxxx Fórmula
do Usuário, onde:
nnn =
número do Item de lançamento
xxx =
número da fórmula
nn =
número correspondente às Tabelas Exclusivas
  Clique
ou pressione Ctrl+O para
Fechar/Abrir período. Se Fechado o sistema não
recalculará nenhum valor para o período em
questão. Clique
ou pressione Ctrl+O para
Fechar/Abrir período. Se Fechado o sistema não
recalculará nenhum valor para o período em
questão.
  Clique
ou pressione Ctrl+C para
copiar lançamentos de outro período. Clique
ou pressione Ctrl+C para
copiar lançamentos de outro período.
 Holleriths
padronizados –
Para os funcionários com repetições
mensais de um mesmo conjunto de
itens a serem lançados, pode-se cadastrá-los como
padrão e, nos
períodos desejados, lançá-los
automaticamente (Processo/ Lançamentos
Automáticos), agilizando os trabalhos: Holleriths
padronizados –
Para os funcionários com repetições
mensais de um mesmo conjunto de
itens a serem lançados, pode-se cadastrá-los como
padrão e, nos
períodos desejados, lançá-los
automaticamente (Processo/ Lançamentos
Automáticos), agilizando os trabalhos:
-
Na tela de
lançamentos, selecione Planilha Padrão.
- Informe os itens de lançamento.
11.
Processo - Lançamentos Automáticos
Processo
que agiliza a operação com Lançamentos
Automáticos que são associados a
Filtros de Seleção (todos os
funcionários, só funcionários
selecionados
etc).
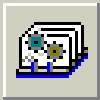  Clique
ou selecione Processo/Lançamentos
Automáticos para
definir as condições de filtro e o processo
(lançamento automático) desejado. Clique
ou selecione Processo/Lançamentos
Automáticos para
definir as condições de filtro e o processo
(lançamento automático) desejado.
 1.
Evento
único: Permite
Lançar ou Deletar itens específicos. Informe o
item de pagamento, a unidade e o valor (ou percentual). 1.
Evento
único: Permite
Lançar ou Deletar itens específicos. Informe o
item de pagamento, a unidade e o valor (ou percentual).
  Lança
o item especificado seguindo condições de filtro
definidas. Lança
o item especificado seguindo condições de filtro
definidas.
  Elimina
o item especificado seguindo condições de filtro
definidas. Elimina
o item especificado seguindo condições de filtro
definidas.
 Atenção:
Alguns itens (13º, Adiantamento 13º,
Biênios, IRRF de Adiantamento) são
calculados automaticamente, independente de
informações sobre unidade e
valor. Atenção:
Alguns itens (13º, Adiantamento 13º,
Biênios, IRRF de Adiantamento) são
calculados automaticamente, independente de
informações sobre unidade e
valor.
 2.
Copiar de Outro
Período: Copia todos os
lançamentos do período desejado para o
período atual. 2.
Copiar de Outro
Período: Copia todos os
lançamentos do período desejado para o
período atual.
 3.
Hollerith
Padrão -
Transfere Lançamentos Padrão para o
período desejado: Hollerith Padrão de cada
funcionário -
pesquisa o Padrão de cada funcionário e
lança individualmente. Hollerith Padrão único -
usa um único Padrão e lança-o para
todos os funcionários. 3.
Hollerith
Padrão -
Transfere Lançamentos Padrão para o
período desejado: Hollerith Padrão de cada
funcionário -
pesquisa o Padrão de cada funcionário e
lança individualmente. Hollerith Padrão único -
usa um único Padrão e lança-o para
todos os funcionários.
  Copia mantendo inalteradas as linhas de lançamentos
existentes. Caso
exista uma linha de lançamento mensal informada, esta linha
não será
preenchida com o possível dado existente na mesma linha do
hollerith
Padrão. A prioridade é sempre do que
já está lançado, ou seja, o
hollerith padronizado entra por baixo.
Copia mantendo inalteradas as linhas de lançamentos
existentes. Caso
exista uma linha de lançamento mensal informada, esta linha
não será
preenchida com o possível dado existente na mesma linha do
hollerith
Padrão. A prioridade é sempre do que
já está lançado, ou seja, o
hollerith padronizado entra por baixo.
  Copia integralmente, perdendo eventuais lançamentos
existentes na
planilha. Caso existam linhas de lançamentos mensais, estas
serão
apagadas, cedendo lugar a tudo que estiver informado no hollerith
Padrão, inclusive linhas em branco.
Copia integralmente, perdendo eventuais lançamentos
existentes na
planilha. Caso existam linhas de lançamentos mensais, estas
serão
apagadas, cedendo lugar a tudo que estiver informado no hollerith
Padrão, inclusive linhas em branco.
12.
Impressão de Relatórios
Possibilita
a
"emissão" de todos os relatórios da Folha de
Pagamento. A emissão
é um processo
simples e amplo em opções para a
geração dos relatórios.
Em linhas gerais, é feita conforme
instruções a seguir:
 1. Em Impressão,
selecione um modelo
de relatório,
como Hollerith, Listagem, Guia de Recolhimento etc. Caso interesse,
esse modelo poderá ser personalizado (Estruturas de
relatórios
personalizadas podem ser salvas em disco para posterior
utilização). 1. Em Impressão,
selecione um modelo
de relatório,
como Hollerith, Listagem, Guia de Recolhimento etc. Caso interesse,
esse modelo poderá ser personalizado (Estruturas de
relatórios
personalizadas podem ser salvas em disco para posterior
utilização).
 2. Alguns
modelos apresentam-se no Modo
Relatório e
requerem a definição do "Tipo de
Relatório", como Holleriths (Salário,
13º Salário, Adiantamento etc), Rescisão
(Termo, Guia etc). No momento
da impressão, estes requerem a
definição de registros, ou Filtros (todos
os registros, somente os selecionados etc). 2. Alguns
modelos apresentam-se no Modo
Relatório e
requerem a definição do "Tipo de
Relatório", como Holleriths (Salário,
13º Salário, Adiantamento etc), Rescisão
(Termo, Guia etc). No momento
da impressão, estes requerem a
definição de registros, ou Filtros (todos
os registros, somente os selecionados etc).
 3. Alguns
modelos apresentam-se no Modo
Estrutura e,
para Gerar o Relatório e apresentar o Modo
Relatório, requerem
antes a definição dos registros, ou Filtros. 3. Alguns
modelos apresentam-se no Modo
Estrutura e,
para Gerar o Relatório e apresentar o Modo
Relatório, requerem
antes a definição dos registros, ou Filtros.
 4. A
maioria dos relatórios é emitida em modo
gráfico, o que possibilita
definir folhas de qualquer tamanho, margens,
orientação (retrato ou
paisagem) e compactação. 4. A
maioria dos relatórios é emitida em modo
gráfico, o que possibilita
definir folhas de qualquer tamanho, margens,
orientação (retrato ou
paisagem) e compactação.
 5. Todos
os relatórios gerados pelo sistema podem ser salvos no
formato Excel. Após a
geração do relatório, solicite na
barra de ferramentas "Salvar como", e indique "Planilha Excel". 5. Todos
os relatórios gerados pelo sistema podem ser salvos no
formato Excel. Após a
geração do relatório, solicite na
barra de ferramentas "Salvar como", e indique "Planilha Excel".
Exemplo: Impressão/Hollerith/Formulário
Branco
O
hollerith do funcionário selecionado é
apresentado
na tela. Para
visualizar os dados de qualquer outro registro basta clicar sobre seu
nome, na Lista de Funcionários.
  Clique
ou pressione Ctrl+B e
defina o tipo de hollerith (salário, adiantamento,
13º,etc.). Clique
ou pressione Ctrl+B e
defina o tipo de hollerith (salário, adiantamento,
13º,etc.).
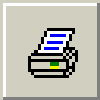  Clique
ou pressione Ctrl+P para
imprimir. Defina as condições de pesquisa
(filtro) que deverão ser consideradas. Clique
ou pressione Ctrl+P para
imprimir. Defina as condições de pesquisa
(filtro) que deverão ser consideradas.
|


 FOLHA
6
- Primeiros Passos
FOLHA
6
- Primeiros Passos
 Clique ou
selecione Sistemas/Folha
de Pagamento, no Gerenciador
Folli, para acionar o Sistema
FOLHA. Na
barra de status do Windows (linha inferior do vídeo),
observe que o
Gerenciador Folli e o Aplicativo Folha ficam abertos, e podem ser
acionados a qualquer tempo.
Clique ou
selecione Sistemas/Folha
de Pagamento, no Gerenciador
Folli, para acionar o Sistema
FOLHA. Na
barra de status do Windows (linha inferior do vídeo),
observe que o
Gerenciador Folli e o Aplicativo Folha ficam abertos, e podem ser
acionados a qualquer tempo. Clique ou selecione Edição/Empresas, no
Gerenciador FOLLI,
para acionar a tela de Cadastro e digitar as
informações da Empresa
(nas linhas em vermelho, duplo clique do mouse aciona tabela auxiliar).
Tecle F2 se
desejar trazer a célula para o modo
Edição, ideal para simples
correções dos dados.
Clique ou selecione Edição/Empresas, no
Gerenciador FOLLI,
para acionar a tela de Cadastro e digitar as
informações da Empresa
(nas linhas em vermelho, duplo clique do mouse aciona tabela auxiliar).
Tecle F2 se
desejar trazer a célula para o modo
Edição, ideal para simples
correções dos dados. Clique para Inserir
Nova Empresa. Somente no
Gerenciador podem ser inseridas Empresas (não nos
aplicativos da Folli).
Clique para Inserir
Nova Empresa. Somente no
Gerenciador podem ser inseridas Empresas (não nos
aplicativos da Folli).