|
01. Instalação
e Acesso (Gerenciador Folli +
Aplicativo FOCON)
 A) Certifique-se
de fechar
todas
as aplicações que estiverem em
execução. A) Certifique-se
de fechar
todas
as aplicações que estiverem em
execução.
 B) Insira
o CD dos sistemas no
seu leitor de CD e execute o Programa INSTALAR.EXE (no Windows,
selecione Iniciar/Executar,
clique em Procurar,
Localize e Selecione o programa Instalar.exe na sua Unidade de Leitura
de CD, por exemplo, D:\Instar.Exe). B) Insira
o CD dos sistemas no
seu leitor de CD e execute o Programa INSTALAR.EXE (no Windows,
selecione Iniciar/Executar,
clique em Procurar,
Localize e Selecione o programa Instalar.exe na sua Unidade de Leitura
de CD, por exemplo, D:\Instar.Exe).
 C) Selecione
o tipo de
instalação a ser efetuada, entre as seguintes
opções: C) Selecione
o tipo de
instalação a ser efetuada, entre as seguintes
opções:
 Servidor/Cliente,
para máquina isolada ou para máquina que,
além de
poder operar os sistemas, conterá todos os arquivos de uso
comum
entre as estações de trabalho, quando em ambiente
de rede.
Servidor/Cliente,
para máquina isolada ou para máquina que,
além de
poder operar os sistemas, conterá todos os arquivos de uso
comum
entre as estações de trabalho, quando em ambiente
de rede.
Cliente,
para as estações de trabalho que
utilizarão os
bancos de dados de outra máquina (servidora de arquivos), em
ambiente de rede.
Servidor
Dedicado, para
máquina que é utilizada apenas como
servidora de arquivos, em ambiente de rede, a qual não
poderá executar os sistemas.
 D) Selecione
um ou mais
aplicativos para instalar: D) Selecione
um ou mais
aplicativos para instalar:
Só Folha,
para instalar o Gerenciador Folli e o aplicativo Folha de Pagamento
Só Focon,
para instalar o Gerenciador Folli e o aplicativo Contabilidade Gerencial
Folha e Focon,
para instalar
o Gerenciador Folli e ambos os aplicativos
 E) Selecione
o disco e o
diretório destino da instalação. Obs.:
Para efetuar a
instalação em outra máquina,
à partir da
máquina atual, o disco rígido da primeira deve
estar
devidamente mapeado na segunda. E) Selecione
o disco e o
diretório destino da instalação. Obs.:
Para efetuar a
instalação em outra máquina,
à partir da
máquina atual, o disco rígido da primeira deve
estar
devidamente mapeado na segunda.
 F) Caso
trate-se de Versão Demonstrativa, a
instalação
está concluída. Caso trate-se de Sistema
Licenciado,
copie os “Arquivos
Complementares”,
seriados e
enviados à parte do CD (em disquete ou por E-Mail), para o
diretório Folliwin\Geral. F) Caso
trate-se de Versão Demonstrativa, a
instalação
está concluída. Caso trate-se de Sistema
Licenciado,
copie os “Arquivos
Complementares”,
seriados e
enviados à parte do CD (em disquete ou por E-Mail), para o
diretório Folliwin\Geral.
 Obs.:
Na ausência dos
Arquivos Complementares, o sistema irá operar com algumas
restrições (só uma Empresa Fonte e
Período
Limitado), como Versão Demonstrativa. Obs.:
Na ausência dos
Arquivos Complementares, o sistema irá operar com algumas
restrições (só uma Empresa Fonte e
Período
Limitado), como Versão Demonstrativa.
 G)
Acesso ao Gerenciador Folli e ao Aplicativo Focon G)
Acesso ao Gerenciador Folli e ao Aplicativo Focon
  Clique ou selecione Iniciar/Programas/Sistemas
Folliwin/Folliwin, e digite sua
senha de acesso para acionar o
Gerenciador Folli
– Sistemas Administrativos (na
instalação a
senha mestre é FOLLI,
mas pode ser alterada). Esse Gerenciador permite o acesso
a todos os Sistemas Folli que estiverem instalados e armazena um banco
de dados comum a todos eles (Empresas, Bancos, Moedas, etc).
Clique ou selecione Iniciar/Programas/Sistemas
Folliwin/Folliwin, e digite sua
senha de acesso para acionar o
Gerenciador Folli
– Sistemas Administrativos (na
instalação a
senha mestre é FOLLI,
mas pode ser alterada). Esse Gerenciador permite o acesso
a todos os Sistemas Folli que estiverem instalados e armazena um banco
de dados comum a todos eles (Empresas, Bancos, Moedas, etc).
 Atenção:
O
acesso ao Contabilidade FOCON deve ser feito unicamente a partir do
Gerenciador FOLLI. Atenção:
O
acesso ao Contabilidade FOCON deve ser feito unicamente a partir do
Gerenciador FOLLI.
  Clique
ou
selecione Sistemas/Contabilidade
Gerencial, no Gerenciador Folli,
para acionar o Sistema FOCON. Na
barra de status do Windows (linha inferior do vídeo),
observe
que o Gerenciador Folli e o Aplicativo Focon ficam abertos, e podem ser
acionados a qualquer tempo.
Clique
ou
selecione Sistemas/Contabilidade
Gerencial, no Gerenciador Folli,
para acionar o Sistema FOCON. Na
barra de status do Windows (linha inferior do vídeo),
observe
que o Gerenciador Folli e o Aplicativo Focon ficam abertos, e podem ser
acionados a qualquer tempo.
02. Cadastro de Empresas
  Clique
ou selecione Edição/Empresas,
no Gerenciador
Folli, para
abrir a janela Cadastro
de Empresas e
digitar as
informações. Utilize as setas " Clique
ou selecione Edição/Empresas,
no Gerenciador
Folli, para
abrir a janela Cadastro
de Empresas e
digitar as
informações. Utilize as setas " " ou " " ou " " para
mudar os campos e
digite
diretamente os dados (ou tecle F2 para
abrir o modo de
edição da célula selecionada e ENTER para
fechá-lo). Este
cadastro é geral no sistema, ou seja, as Empresas
cadastradas
ficam disponíveis em todos os Aplicativos Folli (Focon,
Folha
etc), desde que mantidas ativas. Observações: " para
mudar os campos e
digite
diretamente os dados (ou tecle F2 para
abrir o modo de
edição da célula selecionada e ENTER para
fechá-lo). Este
cadastro é geral no sistema, ou seja, as Empresas
cadastradas
ficam disponíveis em todos os Aplicativos Folli (Focon,
Folha
etc), desde que mantidas ativas. Observações:
 Campo 1 -
Código Único:
É gerado pelo sistema, para cada empresa cadastrada, e
não é permitido modificá-lo. Campo 1 -
Código Único:
É gerado pelo sistema, para cada empresa cadastrada, e
não é permitido modificá-lo.
 Campos 28 em diante:
Empresa Ativa e Sistema(s):
Você deve definir se a empresa cadastrada estará
ativa e
em quais sistemas instalados, para que seja permitida sua
seleção nos mesmos. Tecle Shift+Ins para
Ativar ou Shift+Del para
Desativar, ou utilize
os respectivos botões de atalho na barra de ferramentas, ou
duplo clique sobre cada campo para alternar: SIM (ativa) /
NÃO
(inativa). Campos 28 em diante:
Empresa Ativa e Sistema(s):
Você deve definir se a empresa cadastrada estará
ativa e
em quais sistemas instalados, para que seja permitida sua
seleção nos mesmos. Tecle Shift+Ins para
Ativar ou Shift+Del para
Desativar, ou utilize
os respectivos botões de atalho na barra de ferramentas, ou
duplo clique sobre cada campo para alternar: SIM (ativa) /
NÃO
(inativa).
  Clique ou
tecle Ctrl+N,
para Inserir
Nova Empresa.
O sistema suporta até 999 Empresas. (Nos demonstrativos,
esta
função é bloqueada).
Clique ou
tecle Ctrl+N,
para Inserir
Nova Empresa.
O sistema suporta até 999 Empresas. (Nos demonstrativos,
esta
função é bloqueada).
 No Sistema Focon,
o Cadastro (inserido no
Gerenciador Folli) pode ser acessado, corrigido e complementado: No Sistema Focon,
o Cadastro (inserido no
Gerenciador Folli) pode ser acessado, corrigido e complementado:
  Clique ou tecle F12, ou acione Seleção/Empresa
Fonte de Trabalho, no
Focon, para selecionar
uma Empresa, caso tenha várias cadastradas. Note que sua
barra
de status (linha inferior) indica sempre qual é a Empresa
(Fonte"nnn"), o Usuário, a Moeda e o Período de
Lançamento selecionados (ativos): Clique ou tecle F12, ou acione Seleção/Empresa
Fonte de Trabalho, no
Focon, para selecionar
uma Empresa, caso tenha várias cadastradas. Note que sua
barra
de status (linha inferior) indica sempre qual é a Empresa
(Fonte"nnn"), o Usuário, a Moeda e o Período de
Lançamento selecionados (ativos):
  Clique ou
tecle Ctrl+F12,
ou
selecione Edição/Empresa
Fonte de Trabalho para
abrir a tela com as informações de seu cadastro.
Corrija
ou complemente os dados gerais (Campos
1 a 27) preenchidos
no Gerenciador
Folli e os dados exclusivos do Contabilidade Focon: Titular da Empresa (Campo
29), Contador (Campos
30 e 31) e Registro da Empresa (Campos
32 a 34). Os Campos
35 e 36 são
auxiliares para a impressão do Livro Oficial (não
precisam ser preenchidos, nesse momento). Clique ou
tecle Ctrl+F12,
ou
selecione Edição/Empresa
Fonte de Trabalho para
abrir a tela com as informações de seu cadastro.
Corrija
ou complemente os dados gerais (Campos
1 a 27) preenchidos
no Gerenciador
Folli e os dados exclusivos do Contabilidade Focon: Titular da Empresa (Campo
29), Contador (Campos
30 e 31) e Registro da Empresa (Campos
32 a 34). Os Campos
35 e 36 são
auxiliares para a impressão do Livro Oficial (não
precisam ser preenchidos, nesse momento).
03. Edição
do Plano de
Contas
 Antes
de iniciar a
Edição, verifique na barra de status do Focon
(sua linha
inferior) qual Empresa (Fonte) está ativa, pois o
Plano de Contas é
exclusivo de
cada Empresa. Obs: nem sempre
será necessária sua
edição completa, pois o
Plano de Contas pode ser copiado de uma Empresa para outra (Processo/Funções
Complementares/Copiar Plano) ou
importado de outros sistemas (Processo/Importação
de Dados). Antes
de iniciar a
Edição, verifique na barra de status do Focon
(sua linha
inferior) qual Empresa (Fonte) está ativa, pois o
Plano de Contas é
exclusivo de
cada Empresa. Obs: nem sempre
será necessária sua
edição completa, pois o
Plano de Contas pode ser copiado de uma Empresa para outra (Processo/Funções
Complementares/Copiar Plano) ou
importado de outros sistemas (Processo/Importação
de Dados).
  Clique ou
tecle F4,
ou selecione Edição/Plano
de Contas para
abrir a janela Plano
de Contas: Definição Geral.
Dessa janelas podemos
acionar também Previsão
Orçamentária e Saldos
Iniciais.
Clique ou
tecle F4,
ou selecione Edição/Plano
de Contas para
abrir a janela Plano
de Contas: Definição Geral.
Dessa janelas podemos
acionar também Previsão
Orçamentária e Saldos
Iniciais.
  Clique
para retornar à janela Plano
de Contas: Definição Geral,
a partir das janelas de Previsão
Orçamentária ou
de Saldos
Iniciais. Clique
para retornar à janela Plano
de Contas: Definição Geral,
a partir das janelas de Previsão
Orçamentária ou
de Saldos
Iniciais.
  Clique ou
tecle Ctrl+E para
editar os dados no
Plano. Novas teclas de atalho surgem, assim como a
indicação em vermelho: (em edição). Clique ou
tecle Ctrl+E para
editar os dados no
Plano. Novas teclas de atalho surgem, assim como a
indicação em vermelho: (em edição).
  Clique ou
tecle Ctrl+M para
definir as Máscaras
dos
Grupos Contábeis,
utilizando até
18 caracteres.
Digite diretamente e use as setas para alternar as contas. As contas
deverão ser registradas de acordo com essa
máscara.
Clique ou
tecle Ctrl+M para
definir as Máscaras
dos
Grupos Contábeis,
utilizando até
18 caracteres.
Digite diretamente e use as setas para alternar as contas. As contas
deverão ser registradas de acordo com essa
máscara.
 Importante: é
a partir dessa
definição que todo número de conta
digitado, tanto
para cadastro, quanto para pesquisa e/ou
importação de
dados, é transformado em um número com o mesmo
formato da
máscara de seu grupo. Importante: é
a partir dessa
definição que todo número de conta
digitado, tanto
para cadastro, quanto para pesquisa e/ou
importação de
dados, é transformado em um número com o mesmo
formato da
máscara de seu grupo.
 Exemplos (supondo
máscara
#.##.##.####): Exemplos (supondo
máscara
#.##.##.####):
 Digitado
Transformado Digitado
Transformado Digitado
Transformado Digitado
Transformado
12 1.02 12345 1.23.45
123 1.23 123456 1.23.45.0006
1234 1.23.04 1234567 1.23.45.0067
  Clique ou
tecle Ctrl+P para
alterar o Passo do
Código Reduzido automático, se desejar. O
Padrão
é 10 (com
folga para novas
inserções).
Clique ou
tecle Ctrl+P para
alterar o Passo do
Código Reduzido automático, se desejar. O
Padrão
é 10 (com
folga para novas
inserções).
  Clique ou
tecle Shift+Ins para
Inserir Conta no
Plano. À cada novo registro, o sistema gera o
Código
Reduzido, o Número da Conta, o Tipo e a Natureza.
Certifique
se de que estes campos estão corretos ou altere-os
diretamente
na janela, quando for o caso.
Clique ou
tecle Shift+Ins para
Inserir Conta no
Plano. À cada novo registro, o sistema gera o
Código
Reduzido, o Número da Conta, o Tipo e a Natureza.
Certifique
se de que estes campos estão corretos ou altere-os
diretamente
na janela, quando for o caso.
  Clique ou
tecle F3 para
selecionar uma
Descrição, caso tenha digitado descritivos
previamente (em Edição/Dados
Básicos do
Usuário/Descrições),
ou
então digite a Descrição da Conta
diretamente
nesse campo.
Clique ou
tecle F3 para
selecionar uma
Descrição, caso tenha digitado descritivos
previamente (em Edição/Dados
Básicos do
Usuário/Descrições),
ou
então digite a Descrição da Conta
diretamente
nesse campo.
 Clique
para registrar a conta e inserir novo registro antes de fechar a janela. Clique
para registrar a conta e inserir novo registro antes de fechar a janela. 
 Clique
para registrar a conta e fechar a janela “Inserir
Conta”. Clique
para registrar a conta e fechar a janela “Inserir
Conta”. 
 O Plano de Contas
também
poderá ser copiado da empresa que estiver ativa para outra (Processo/Funções
Complementares/Copiar Plano) ou
ser importado
de outros
sistemas (Modelos/Importação
de Dados) e
pode ser
editado na própria janela, para
correções ou
ajustes (exceto
a
coluna Saldos
no
Mês, que é
controlada pelo sistema): O Plano de Contas
também
poderá ser copiado da empresa que estiver ativa para outra (Processo/Funções
Complementares/Copiar Plano) ou
ser importado
de outros
sistemas (Modelos/Importação
de Dados) e
pode ser
editado na própria janela, para
correções ou
ajustes (exceto
a
coluna Saldos
no
Mês, que é
controlada pelo sistema):
  Clique ou
tecle Ctrl+L para
Localizar Contas
(procurar) pelo seu conteúdo ou parte (de qualquer coluna).
Opcionalmente, tecle Ctrl+1, Ctrl+2, Ctrl+3...,
para
selecionar diretamente a primeira conta do Grupo
Contábil 1,
2, 3 ...,
e com as setas “
Clique ou
tecle Ctrl+L para
Localizar Contas
(procurar) pelo seu conteúdo ou parte (de qualquer coluna).
Opcionalmente, tecle Ctrl+1, Ctrl+2, Ctrl+3...,
para
selecionar diretamente a primeira conta do Grupo
Contábil 1,
2, 3 ...,
e com as setas “ ” ou “ ” ou “ ”, percorrer a
seleção até a
conta de interesse. ”, percorrer a
seleção até a
conta de interesse.
  Clique ou tecle Shift+Del para
Marcar/ Desmarcar uma
ou várias contas selecionadas para
deleção
(eliminação). Contas marcadas para
deleção
ficam tachadas
em
vermelho. A efetiva
eliminação poderá ser
feita em Ferramentas/Manutenção
de Arquivos/Eliminar Registros,
na aba Plano de Contas.
Clique ou tecle Shift+Del para
Marcar/ Desmarcar uma
ou várias contas selecionadas para
deleção
(eliminação). Contas marcadas para
deleção
ficam tachadas
em
vermelho. A efetiva
eliminação poderá ser
feita em Ferramentas/Manutenção
de Arquivos/Eliminar Registros,
na aba Plano de Contas.
 Obs.: Selecione
várias
contas seqüenciais ou alternadas como no Excel (clique uma a
uma
ou percorra um bloco pressionando Ctrl,
ou clique na primeira conta e na última, pressionando Shift). Obs.: Selecione
várias
contas seqüenciais ou alternadas como no Excel (clique uma a
uma
ou percorra um bloco pressionando Ctrl,
ou clique na primeira conta e na última, pressionando Shift).
 A
Coluna Red (Código
Reduzido)
é gerada em função do passo definido.
Você
pode mudá-lo diretamente no Plano, mas não
é
permitida duplicidade. O sistema aceita inclusive códigos
alfanuméricos, mas primeiro caractere obrigatoriamente deve
ser
numérico, correspondente ao do Grupo Contábil da
Conta. A
Coluna Red (Código
Reduzido)
é gerada em função do passo definido.
Você
pode mudá-lo diretamente no Plano, mas não
é
permitida duplicidade. O sistema aceita inclusive códigos
alfanuméricos, mas primeiro caractere obrigatoriamente deve
ser
numérico, correspondente ao do Grupo Contábil da
Conta.
  Clique ou
tecle Ctrl+I para
Inverter o tipo de
conta definido na conta ou bloco selecionado (Analítica em
Sintética e vice-versa). Obs:
Em função da máscara de cada grupo, o
sistema
identifica se a conta é sintética ou
analítica.
Uma conta pode ser definida como analítica à
partir do
2º grau. Na Coluna
T –
Tipo de
Conta, um “S”
indica “Conta
Sintética”
(contas analíticas ficam em branco).
Clique ou
tecle Ctrl+I para
Inverter o tipo de
conta definido na conta ou bloco selecionado (Analítica em
Sintética e vice-versa). Obs:
Em função da máscara de cada grupo, o
sistema
identifica se a conta é sintética ou
analítica.
Uma conta pode ser definida como analítica à
partir do
2º grau. Na Coluna
T –
Tipo de
Conta, um “S”
indica “Conta
Sintética”
(contas analíticas ficam em branco).
  Clique ou
tecle Ctrl+D para
mudar a Natureza da
conta ou bloco
selecionado (Débito em Crédito e vice-versa). Na Coluna
N, Natureza
da Conta, “D”
ou “C”
indicam sua
natureza (Débito ou Crédito).
Clique ou
tecle Ctrl+D para
mudar a Natureza da
conta ou bloco
selecionado (Débito em Crédito e vice-versa). Na Coluna
N, Natureza
da Conta, “D”
ou “C”
indicam sua
natureza (Débito ou Crédito).
  Clique ou
pressione Shift+F8 para
visualizar o resumo da
movimentação anual de cada conta (Saldos
no Ano).
Clique ou
pressione Shift+F8 para
visualizar o resumo da
movimentação anual de cada conta (Saldos
no Ano).
  Clique ou
pressione Shift+F9 para
visualizar o Saldo do
Mês Ativo (da conta selecionada) e dos respectivos Centros de
Custo, se houver. Na Coluna
C, o sinal “o” indica Contas
vinculadas a Centros
de Custos. Para vincular uma conta a Centros de Custo, deve-se
cadastrá-los previamente em Edição/Centros
de Custo, e vincular em Edição/Plano de Contas/Saldos Iniciais.
Clique ou
pressione Shift+F9 para
visualizar o Saldo do
Mês Ativo (da conta selecionada) e dos respectivos Centros de
Custo, se houver. Na Coluna
C, o sinal “o” indica Contas
vinculadas a Centros
de Custos. Para vincular uma conta a Centros de Custo, deve-se
cadastrá-los previamente em Edição/Centros
de Custo, e vincular em Edição/Plano de Contas/Saldos Iniciais.
04.
Edição -
Plano de Contas - Saldos
Iniciais
  Clique ou
tecle F4,
ou selecione Edição/Plano
de Contas para
abrir a janela Plano
de Contas: Definição Geral.
Clique ou
tecle F4,
ou selecione Edição/Plano
de Contas para
abrir a janela Plano
de Contas: Definição Geral.
  Clique para
abrir a janela de edição dos saldos da empresa
ativa: Plano
de Contas: Saldos
Iniciais. Clique para
abrir a janela de edição dos saldos da empresa
ativa: Plano
de Contas: Saldos
Iniciais.
  Clique ou
tecle Ctrl+E para
editar os dados. Surge
o botão “ Clique ou
tecle Ctrl+E para
editar os dados. Surge
o botão “ ”, assim como a
indicação em
vermelho: (em edição). Digite diretamente nos campos
os valores dos Saldos
das Contas
Analíticas. Utilize
as setas para mudar de conta. ”, assim como a
indicação em
vermelho: (em edição). Digite diretamente nos campos
os valores dos Saldos
das Contas
Analíticas. Utilize
as setas para mudar de conta.
  Clique ou
tecle Ctrl+S para
processar a
Somatória Sintética (o sistema calcula e
lança os
valores das contas sintéticas). Atenção: Saldos
Iniciais do Ativo
e do Passivo devem ser iguais,
caso contrário, corrija ou
complemente os dados e solicite nova Somatória
Sintética.
Clique ou
tecle Ctrl+S para
processar a
Somatória Sintética (o sistema calcula e
lança os
valores das contas sintéticas). Atenção: Saldos
Iniciais do Ativo
e do Passivo devem ser iguais,
caso contrário, corrija ou
complemente os dados e solicite nova Somatória
Sintética.
 Observação:
O sinal
negativo (-) no saldo de uma conta indica que a mesma está
“estourada” em função da sua
natureza, ou
seja, se essa conta for credora, estará devedora e
vice-versa. Observação:
O sinal
negativo (-) no saldo de uma conta indica que a mesma está
“estourada” em função da sua
natureza, ou
seja, se essa conta for credora, estará devedora e
vice-versa.
  Clique ou
tecle Shift+F9 para
vincular uma Conta
selecionada a Centros
de Custo (previamente
cadastrados em Edição/Centros de Custo). Na
janela que abre,
insira os Centros de Custo da conta (selecione entre os cadastrados em Edição/Centros
de Custo) e,
caso
essa conta possua saldo inicial, informe o valor nos seus respectivos
centros de custo.
Clique ou
tecle Shift+F9 para
vincular uma Conta
selecionada a Centros
de Custo (previamente
cadastrados em Edição/Centros de Custo). Na
janela que abre,
insira os Centros de Custo da conta (selecione entre os cadastrados em Edição/Centros
de Custo) e,
caso
essa conta possua saldo inicial, informe o valor nos seus respectivos
centros de custo.
  Clique ou
tecle Ctrl+L para
Localizar Contas
(procurar) pelo seu conteúdo ou parte (de qualquer coluna).
Opcionalmente, tecle Ctrl+1, Ctrl+2, Ctrl+3...,
para
selecionar diretamente a primeira conta do Grupo
Contábil 1,
2, 3 ...,
e com as setas “up”
ou “dn”,
percorrer a
seleção até a conta de interesse.
Clique ou
tecle Ctrl+L para
Localizar Contas
(procurar) pelo seu conteúdo ou parte (de qualquer coluna).
Opcionalmente, tecle Ctrl+1, Ctrl+2, Ctrl+3...,
para
selecionar diretamente a primeira conta do Grupo
Contábil 1,
2, 3 ...,
e com as setas “up”
ou “dn”,
percorrer a
seleção até a conta de interesse.
  Clique ou
tecle Ctrl+F para
Localizar Registros
(Busca Avançada) pelo Número da Conta e/ou Valor.
Clique ou
tecle Ctrl+F para
Localizar Registros
(Busca Avançada) pelo Número da Conta e/ou Valor.
  Clique ou
tecle Shift+F3 para
visualizar os Saldos
Iniciais dos Grupos Principais.
Clique ou
tecle Shift+F3 para
visualizar os Saldos
Iniciais dos Grupos Principais.
  Clique ou
tecle Ctrl+Z para
Exibir/Suprimir Zeros
(saldos nulos). Clique ou
tecle Ctrl+Z para
Exibir/Suprimir Zeros
(saldos nulos).
05.
Edição de
Lançamentos - Capa
de Lotes
  Clique ou
tecle F6,
ou selecione Edição/Lançamentos/Capa
de Lotes para
abrir
a janela Capa
de
Lotes (Mês Ativo). O Lote
000 (só
Partidas Simples) é
criado automaticamente pelo sistema. Os
demais lotes (Partidas Simples ou Partidas
Múltiplas)
devem ser cadastrados (inseridos).
Clique ou
tecle F6,
ou selecione Edição/Lançamentos/Capa
de Lotes para
abrir
a janela Capa
de
Lotes (Mês Ativo). O Lote
000 (só
Partidas Simples) é
criado automaticamente pelo sistema. Os
demais lotes (Partidas Simples ou Partidas
Múltiplas)
devem ser cadastrados (inseridos).
  Clique ou
tecle Shift+Ins para Inserir
Novos Lotes (cadastrar).
Na janela que
é aberta, defina se o lote será de partidas Simples ou Múltiplas (duplo
clique alterna),
informe a data e, opcionalmente, descrição e
valor, e
clique Inserir ou Inserir+1.
A
descrição pode ser digitada diretamente no campo
ou
selecionada do cadastro de descritivos padrão (tecle F3 selecionando
o campo ou
clique o botão direito do mouse para abrir a janela de
descritivos padrão).
Clique ou
tecle Shift+Ins para Inserir
Novos Lotes (cadastrar).
Na janela que
é aberta, defina se o lote será de partidas Simples ou Múltiplas (duplo
clique alterna),
informe a data e, opcionalmente, descrição e
valor, e
clique Inserir ou Inserir+1.
A
descrição pode ser digitada diretamente no campo
ou
selecionada do cadastro de descritivos padrão (tecle F3 selecionando
o campo ou
clique o botão direito do mouse para abrir a janela de
descritivos padrão).
 Obs:
nos lotes de Partidas
Múltiplas o
sistema permite que, em
cada lançamento, o valor (maior que zero) seja
lançado só
a débito, só
a
crédito ou a
débito e a
crédito. Nos lotes de Partidas
Simples, o sistema só
permite que cada lançamento
seja concluído quando ambas as contas, a
débito e a
crédito, forem
informadas. Obs:
nos lotes de Partidas
Múltiplas o
sistema permite que, em
cada lançamento, o valor (maior que zero) seja
lançado só
a débito, só
a
crédito ou a
débito e a
crédito. Nos lotes de Partidas
Simples, o sistema só
permite que cada lançamento
seja concluído quando ambas as contas, a
débito e a
crédito, forem
informadas.
  Clique ou
tecle Ctrl+A,
ou duplo clique no número “nnn” do
lote selecionado,
para abrir a janela Lançamentos
Mensais: Lote “nnn”,
adiante detalhada.
Clique ou
tecle Ctrl+A,
ou duplo clique no número “nnn” do
lote selecionado,
para abrir a janela Lançamentos
Mensais: Lote “nnn”,
adiante detalhada.
 Além
de agrupar
todos os lotes do mês ativo,
a janela Capa
de Lotes tem
outros comandos de
checagem e de procedimentos: Além
de agrupar
todos os lotes do mês ativo,
a janela Capa
de Lotes tem
outros comandos de
checagem e de procedimentos:
  Clique ou tecle Ctrl+S,
em Lançamentos
Mensais: Lote nnn, para efetuar
a Soma dos Lançamentos e
verificar a situação do Lote (Aberto/Fechado,
valores e
diferenças totais). Obs:
se o valor do Lote não foi lançado, esse
é
assumido como Zero apenas para efeito de indicar se Restam valores a
Creditar e/ou a Debitar. Desde que Débitos
= Créditos, o sistema
pode Fechar o Lote, de acordo com o
definido em Configuração/Opcionais
do Sistema -
Capas
de Lotes.
Clique ou tecle Ctrl+S,
em Lançamentos
Mensais: Lote nnn, para efetuar
a Soma dos Lançamentos e
verificar a situação do Lote (Aberto/Fechado,
valores e
diferenças totais). Obs:
se o valor do Lote não foi lançado, esse
é
assumido como Zero apenas para efeito de indicar se Restam valores a
Creditar e/ou a Debitar. Desde que Débitos
= Créditos, o sistema
pode Fechar o Lote, de acordo com o
definido em Configuração/Opcionais
do Sistema -
Capas
de Lotes.
  Clique ou
tecle Ctrl+U para
copiar o Lote ou Bloco de Lotes selecionado (e seus respectivos
lançamentos) para outro período. Indique o
período
(Mês) de destino, clique "verificar" para checar eventuais
inconsistências e clique OK.
Clique ou
tecle Ctrl+U para
copiar o Lote ou Bloco de Lotes selecionado (e seus respectivos
lançamentos) para outro período. Indique o
período
(Mês) de destino, clique "verificar" para checar eventuais
inconsistências e clique OK.
  Clique ou tecle Shift+Del,
para
Marcar ou Desmarcar o Lote ou Bloco de Lotes selecionado para
Deleção. A efetiva deleção
(eliminação) poderá ser feita em
Ferramentas/Manutenção de arquivos/Eliminar
registros,
aba Capa de Lotes.
Clique ou tecle Shift+Del,
para
Marcar ou Desmarcar o Lote ou Bloco de Lotes selecionado para
Deleção. A efetiva deleção
(eliminação) poderá ser feita em
Ferramentas/Manutenção de arquivos/Eliminar
registros,
aba Capa de Lotes.
  Clique ou
tecle Ctrl+M,
para contar
a
quantidade de lançamentos efetuados
nos lotes selecionados, no mês, no ano ou em qualquer
período especificado.
Clique ou
tecle Ctrl+M,
para contar
a
quantidade de lançamentos efetuados
nos lotes selecionados, no mês, no ano ou em qualquer
período especificado.
  Clique ou
tecle Ctrl+L,
para verificar
a
situação dos lotes no
mês ativo, no ano ou em qualquer período entre
duas datas (Status
OK ou Aberto)
Clique ou
tecle Ctrl+L,
para verificar
a
situação dos lotes no
mês ativo, no ano ou em qualquer período entre
duas datas (Status
OK ou Aberto)
06.
Edição de
Lançamentos - Lote
"nnn"
  Clique ou
tecle F5,
ou selecione Edição/Lançamentos/Partida Simples para
abrir diretamente a
janela Lançamentos Mensais:
Lote 000 (exclusivo
de Partidas
Simples),
ou
Clique ou
tecle F5,
ou selecione Edição/Lançamentos/Partida Simples para
abrir diretamente a
janela Lançamentos Mensais:
Lote 000 (exclusivo
de Partidas
Simples),
ou
  Clique ou
tecle F6,
ou selecione Edição/Lançamentos/Capa
de Lotes para
abrir
a janela Capa
de
Lotes (Mês
Ativo) e dê um duplo-clique ou
tecle Ctrl+A selecionando
oLote "nnn"(qualquer
lote cadastrado).
Clique ou
tecle F6,
ou selecione Edição/Lançamentos/Capa
de Lotes para
abrir
a janela Capa
de
Lotes (Mês
Ativo) e dê um duplo-clique ou
tecle Ctrl+A selecionando
oLote "nnn"(qualquer
lote cadastrado).
  Clique ou
tecle Ctrl+E para
editar os dados. Novas
teclas de atalho surgem, assim como a indicação
em
vermelho: (em edição). Clique ou
tecle Ctrl+E para
editar os dados. Novas
teclas de atalho surgem, assim como a indicação
em
vermelho: (em edição).
  Clique ou
tecle Shift+Ins para
abrir a Ficha
de
Lançamento e Inserir
Novos
Lançamentos (detalhes
adiante).
Clique ou
tecle Shift+Ins para
abrir a Ficha
de
Lançamento e Inserir
Novos
Lançamentos (detalhes
adiante).
 Uma
vez efetuados os
lançamentos, a janela Lançamentos
Mensais: Lote "nnn" exibe
a "situação
atual" dos
lançamentos do lote
e possibilita outros
procedimentos: Uma
vez efetuados os
lançamentos, a janela Lançamentos
Mensais: Lote "nnn" exibe
a "situação
atual" dos
lançamentos do lote
e possibilita outros
procedimentos:
 Lançamentos
Contabilizados são exibidos em preto,
com o
sinal “ Lançamentos
Contabilizados são exibidos em preto,
com o
sinal “ ”
na Coluna S; ”
na Coluna S;
 Lançamentos
Não Contabilizados (em
aberto) são exibidos em azul, com
a Coluna
S “em
branco”; Lançamentos
Não Contabilizados (em
aberto) são exibidos em azul, com
a Coluna
S “em
branco”;
 Lançamentos
Marcados para Deleção (Deletados,
“a
eliminar”) são exibidos em
vermelho, com
o texto tachado e
a Coluna
S “em
branco”. Lançamentos
Marcados para Deleção (Deletados,
“a
eliminar”) são exibidos em
vermelho, com
o texto tachado e
a Coluna
S “em
branco”.
 Na Coluna
C, a
presença do sinal “o” indica
que a
conta tem
Centros de Custos. Na Coluna
C, a
presença do sinal “o” indica
que a
conta tem
Centros de Custos.
  Clique ou
tecle Ctrl+A,
ou duplo
clique no Regto do
Lançamento
selecionado, para abrir sua Ficha de Lançamento e editar
(alterar) os
dados. Os campos Dia, No.Doce Valor (quando
não
há centros de custo) também podem ser editadas
diretamente na janela Lançamentos Mensais: selecione o campo
e
tecle F2 ou
dê um duplo
clique para
abrir seu modo de
edição. Tanto na Ficha de Lançamento
quanto na
janela Lançamentos Mensais, o
sistema não permite editar lançamentos
contabilizados (descontabilize
antes, se
for o caso).
Clique ou
tecle Ctrl+A,
ou duplo
clique no Regto do
Lançamento
selecionado, para abrir sua Ficha de Lançamento e editar
(alterar) os
dados. Os campos Dia, No.Doce Valor (quando
não
há centros de custo) também podem ser editadas
diretamente na janela Lançamentos Mensais: selecione o campo
e
tecle F2 ou
dê um duplo
clique para
abrir seu modo de
edição. Tanto na Ficha de Lançamento
quanto na
janela Lançamentos Mensais, o
sistema não permite editar lançamentos
contabilizados (descontabilize
antes, se
for o caso).
  Clique ou
tecle Ctrl+K,
para Contabilizar/Descontabilizar um
lançamento ou
bloco de lançamentos selecionados.
Clique ou
tecle Ctrl+K,
para Contabilizar/Descontabilizar um
lançamento ou
bloco de lançamentos selecionados.
  Clique ou tecle Ctrl+S, para Somar os
Lançamentos e
verificar a situação do Lote "nnn"
(Aberto/Fechado,
valores e diferenças totais). Se o Valor do Lote
não foi
lançado, esse valor é assumido como zero apenas
para
efeito de indicar se Restam valores a Creditar e/ou a Debitar. Desde
que a somatória Débitos
= Créditos o
sistema indicaráFechado
(OK), a menos que o Opcional 2,
em Configuração/Opcionais do Sistema - Capas de
Lotes,
esteja ativado, nesse caso, Fechado
(OK) requer Débitos
=
Créditos = Valor do Lote.
Clique ou tecle Ctrl+S, para Somar os
Lançamentos e
verificar a situação do Lote "nnn"
(Aberto/Fechado,
valores e diferenças totais). Se o Valor do Lote
não foi
lançado, esse valor é assumido como zero apenas
para
efeito de indicar se Restam valores a Creditar e/ou a Debitar. Desde
que a somatória Débitos
= Créditos o
sistema indicaráFechado
(OK), a menos que o Opcional 2,
em Configuração/Opcionais do Sistema - Capas de
Lotes,
esteja ativado, nesse caso, Fechado
(OK) requer Débitos
=
Créditos = Valor do Lote.
  Clique ou tecle Shift+Del,
para Marcar/Desmarcar um
lançamento ou
bloco selecionado para Deletar (eliminar).
Lançamentos Contabilizados devem ser, antes,
Descontabilizados.
A efetiva eliminação dos lançamentos
marcados
deverá ser solicitada em Ferramentas/Manutenção
de Arquivos/Eliminar
Registros, na a ba Lançamentos.
Clique ou tecle Shift+Del,
para Marcar/Desmarcar um
lançamento ou
bloco selecionado para Deletar (eliminar).
Lançamentos Contabilizados devem ser, antes,
Descontabilizados.
A efetiva eliminação dos lançamentos
marcados
deverá ser solicitada em Ferramentas/Manutenção
de Arquivos/Eliminar
Registros, na a ba Lançamentos.
  Clique ou
tecle Ctrl+L para
Localizar Registros
(procurar), a partir de parte do seu conteúdo (parte do
descritivo).
Clique ou
tecle Ctrl+L para
Localizar Registros
(procurar), a partir de parte do seu conteúdo (parte do
descritivo).
  Clique ou
tecle Ctrl+F para
Localizar Registros
(Busca Avançada), por datas ou por qualquer coluna.
Clique ou
tecle Ctrl+F para
Localizar Registros
(Busca Avançada), por datas ou por qualquer coluna.
  Clique ou
tecle Ctrl+O para
Ordenar os
Lançamentos pela coluna selecionada.
Clique ou
tecle Ctrl+O para
Ordenar os
Lançamentos pela coluna selecionada.
07.
Edição de
Lançamentos - Ficha
de Lançamento
  Na Ficha
de
Lançamento,
somente para os Lotes
de Partidas
Múltiplas, defina se
o lançamento será feito só
a débito, só
a
crédito ou a
débito e a
crédito. Clique nos
campos dos símbolos " Na Ficha
de
Lançamento,
somente para os Lotes
de Partidas
Múltiplas, defina se
o lançamento será feito só
a débito, só
a
crédito ou a
débito e a
crédito. Clique nos
campos dos símbolos " " (1.
Debitar) ou (2.
Creditar)
para ativar e/ou desativar suas
respectivas janelas. Note, nos Opcionais da Ficha de
Lançamento,
que este "Flag"
pode estar desativado. " (1.
Debitar) ou (2.
Creditar)
para ativar e/ou desativar suas
respectivas janelas. Note, nos Opcionais da Ficha de
Lançamento,
que este "Flag"
pode estar desativado.
 Obs:
Na Ficha
de Lançamento, o
sistema verifica a consistência dos
dados e permite padronizar a formatação do texto
nos
descritivos, acionar Lançamentos Padrão e
utilizar outros
opcionais que imprimem maior
produtividade nos Lançamentos.
Para entrar com os dados,
percorra os campos teclando Tab ou Enter,
ou
selecione-os com o mouse edigite
os dados ou acione
sua busca: Obs:
Na Ficha
de Lançamento, o
sistema verifica a consistência dos
dados e permite padronizar a formatação do texto
nos
descritivos, acionar Lançamentos Padrão e
utilizar outros
opcionais que imprimem maior
produtividade nos Lançamentos.
Para entrar com os dados,
percorra os campos teclando Tab ou Enter,
ou
selecione-os com o mouse edigite
os dados ou acione
sua busca:
  Clique
ou tecle F3,
em
Conta a Debitar ou
Conta a Creditar,
para
selecionar uma conta no Plano de Contas (no Plano, tecle Ctrl+1, Ctrl+2 ...,
e setas
“up”
ou “dn” para a seleção).
Opcionalmente, quando
memorizado, basta digitar o Código Reduzido ou o
Número
da Conta, no respectivo campo da Ficha. Clique
ou tecle F3,
em
Conta a Debitar ou
Conta a Creditar,
para
selecionar uma conta no Plano de Contas (no Plano, tecle Ctrl+1, Ctrl+2 ...,
e setas
“up”
ou “dn” para a seleção).
Opcionalmente, quando
memorizado, basta digitar o Código Reduzido ou o
Número
da Conta, no respectivo campo da Ficha.
  Clique
ou tecle F3,
em Centro
de Custo,
para a distribuição do lançamento em
centros de
custo, quando for o caso (se houver). Você precisa primeiro
vincular os Centros de Custo a determinadas contas (em Edição/Plano
de Contas/Saldos Iniciais), para
que estes estejam
disponíveis na hora do lançamento. A
distribuição poderá ser feita
através de
porcentagens ou dos valores para cada centro de custo. Clique
ou tecle F3,
em Centro
de Custo,
para a distribuição do lançamento em
centros de
custo, quando for o caso (se houver). Você precisa primeiro
vincular os Centros de Custo a determinadas contas (em Edição/Plano
de Contas/Saldos Iniciais), para
que estes estejam
disponíveis na hora do lançamento. A
distribuição poderá ser feita
através de
porcentagens ou dos valores para cada centro de custo.
  Clique
ou tecle F3,
nos
campos de Histórico,
para selecionar um descritivo no Cadastro de Históricos
Padrão, o qual pode ser editado e complementado, a qualquer
tempo. Opcionalmente, digite o Número do
Histórico
Padrão para que o sistema traga seu descritivo do Cadastro,
ou
tecle “=Enter” para
trazer o descritivo da
conta existente no Plano de Contas. Tecle Ctrl
+ “+” se
desejar alterar a
formatação do texto digitado ou inserido
(maiúscula, minúscula etc). Clique
ou tecle F3,
nos
campos de Histórico,
para selecionar um descritivo no Cadastro de Históricos
Padrão, o qual pode ser editado e complementado, a qualquer
tempo. Opcionalmente, digite o Número do
Histórico
Padrão para que o sistema traga seu descritivo do Cadastro,
ou
tecle “=Enter” para
trazer o descritivo da
conta existente no Plano de Contas. Tecle Ctrl
+ “+” se
desejar alterar a
formatação do texto digitado ou inserido
(maiúscula, minúscula etc).
  Clique,
após completar o preenchimento da Ficha, para concluir um
lançamento e iniciar outro. Clique,
após completar o preenchimento da Ficha, para concluir um
lançamento e iniciar outro.
  Clique,
após completar o preenchimento da última Ficha
dessa
seção, para concluir o lançamento e
retornar
à planilha de Lançamentos. Clique,
após completar o preenchimento da última Ficha
dessa
seção, para concluir o lançamento e
retornar
à planilha de Lançamentos.
Outros Comandos
e Opcionais da
Ficha de Lançamentos:
 Comando
Fixar (Alt+F): os campos da Ficha de
Lançamentos, só
na
inserção,
têm um pequeno sinal ( Comando
Fixar (Alt+F): os campos da Ficha de
Lançamentos, só
na
inserção,
têm um pequeno sinal ( ) que, ao ser clicado,
muda de forma ( ) que, ao ser clicado,
muda de forma (  ) e Fixa
o respectivo Campo, ou seja,
mantém as suas
informações como padrão no
próximo
lançamento. No exemplo da figura ao lado, o dia
25 e
a conta a Debitar (1.1.1.01.002 –
Cód. Red. 10050),
foram
fixados e já virão preenchidos no
próximo
lançamento, podendo ser modificados ou não
(quando
são modificados, os novos dados é que ficam
fixados).
Clique no sinal ( ) e Fixa
o respectivo Campo, ou seja,
mantém as suas
informações como padrão no
próximo
lançamento. No exemplo da figura ao lado, o dia
25 e
a conta a Debitar (1.1.1.01.002 –
Cód. Red. 10050),
foram
fixados e já virão preenchidos no
próximo
lançamento, podendo ser modificados ou não
(quando
são modificados, os novos dados é que ficam
fixados).
Clique no sinal ( ) ou tecle Alt+F selecionando
o campo,
quando desejar remover o comando Fixar. ) ou tecle Alt+F selecionando
o campo,
quando desejar remover o comando Fixar.
  Clique para abrir a tela Configuração
de Lançamentos, que
contém 3 campos: Formatação
dos Textos, Automatização e Desativar:
Clique para abrir a tela Configuração
de Lançamentos, que
contém 3 campos: Formatação
dos Textos, Automatização e Desativar:
  Formatação
dos textos: marque para formatar
os textos a serem digitados na
Ficha de Lançamentos. Há
opções para
mantê-los como digitados (não alterar) ou
convertê-los (tudo maiúsculo, tudo
minúsculo etc). Formatação
dos textos: marque para formatar
os textos a serem digitados na
Ficha de Lançamentos. Há
opções para
mantê-los como digitados (não alterar) ou
convertê-los (tudo maiúsculo, tudo
minúsculo etc).
  Contabilizar na
inserção e/ou
alteração: quando está
ativado, cada Lançamento é contabilizado na sua
conclusão (ao clicar OK ou OK+Inserir).
Este
comando é opcional porque todo lançamento
concluído fica registrado, mas não
é necessário contabilizar cada
um imediatamente
após sua conclusão,
na Ficha de Lançamentos.
Ou seja, o sistema permite Contabilizar
ou Descontabilizar Lançamentos de
várias formas: Contabilizar na
inserção e/ou
alteração: quando está
ativado, cada Lançamento é contabilizado na sua
conclusão (ao clicar OK ou OK+Inserir).
Este
comando é opcional porque todo lançamento
concluído fica registrado, mas não
é necessário contabilizar cada
um imediatamente
após sua conclusão,
na Ficha de Lançamentos.
Ou seja, o sistema permite Contabilizar
ou Descontabilizar Lançamentos de
várias formas:
 A.
Na Ficha
de Lançamento: cada
lançamento, imediatamente
após a sua conclusão; A.
Na Ficha
de Lançamento: cada
lançamento, imediatamente
após a sua conclusão;
 B. Na
janela Lançamentos
Mensais:
Lote nnn: um,
vários ou todos os lançamentos selecionados (do
lote); B. Na
janela Lançamentos
Mensais:
Lote nnn: um,
vários ou todos os lançamentos selecionados (do
lote);
 C. Na
janela Lançamentos
do
Mês Ativo: um,
vários ou todos os lançamentos selecionados
(independente
dos Lotes); C. Na
janela Lançamentos
do
Mês Ativo: um,
vários ou todos os lançamentos selecionados
(independente
dos Lotes);
 D. Em Processo/Processar
Lançamentos/Contabilizar ou
em Descontabilizar: todos
os lançamentos
de Qualquer Período compreendido entre duas datas
selecionadas. D. Em Processo/Processar
Lançamentos/Contabilizar ou
em Descontabilizar: todos
os lançamentos
de Qualquer Período compreendido entre duas datas
selecionadas.
  Permitir diferença na
distribuição em
Centros de Custo (trata
do arredondamento do
centavo nos Centros de Custo, não
nos lançamentos):
quando ativado, permite concluir o
Lançamento mesmo que a soma dos valores
distribuídos nos
Centros de Custo seja diferente do valor do Lançamento. Por
exemplo, um Lançamento
de R$ 10,25 em
2
Centros de Custo (50% e 50%) resulta
em R$
5,13 para
cada um, cuja soma
é R$
10,26
(diferença = R$ -0,01). Essa
diferença é registrada só nos Centros
de Custo,
mas aparece nos Relatórios Gerenciais. Com este opcional
desativado, é necessário assumir (digitar os
valores) R$
5,13 e R$
5,12 para
concluir o
Lançamento. Permitir diferença na
distribuição em
Centros de Custo (trata
do arredondamento do
centavo nos Centros de Custo, não
nos lançamentos):
quando ativado, permite concluir o
Lançamento mesmo que a soma dos valores
distribuídos nos
Centros de Custo seja diferente do valor do Lançamento. Por
exemplo, um Lançamento
de R$ 10,25 em
2
Centros de Custo (50% e 50%) resulta
em R$
5,13 para
cada um, cuja soma
é R$
10,26
(diferença = R$ -0,01). Essa
diferença é registrada só nos Centros
de Custo,
mas aparece nos Relatórios Gerenciais. Com este opcional
desativado, é necessário assumir (digitar os
valores) R$
5,13 e R$
5,12 para
concluir o
Lançamento.
  Desativar: permite
desativar (ou
reativar) vários campos e funções da
Ficha que
não estarão sendo utilizados nos
lançamentos. Exemplo:
se
desativado "2a. Histórico", esses campos (D/C) de
descritivos
aparecem "marcados" na Ficha e funcionam como se não
existissem
(ao teclar Tab ou Enter,
o cursor
só muda para os campos ativos). Desativar: permite
desativar (ou
reativar) vários campos e funções da
Ficha que
não estarão sendo utilizados nos
lançamentos. Exemplo:
se
desativado "2a. Histórico", esses campos (D/C) de
descritivos
aparecem "marcados" na Ficha e funcionam como se não
existissem
(ao teclar Tab ou Enter,
o cursor
só muda para os campos ativos).
 Acionando
Lançamentos Padrão: Acionando
Lançamentos Padrão:
  Clique, na
Ficha de Lançamento,
para abrir a janela de Lançamentos Padrão. O
lançamento que estiver na Ficha fica "memorizado".
Clique, na
Ficha de Lançamento,
para abrir a janela de Lançamentos Padrão. O
lançamento que estiver na Ficha fica "memorizado".
  Clique, na
janela Lançamentos
Padrão, para salvar esse lançamento "memorizado"
na linha
selecionada (a ser apagada e sobrescrita), ou indique o
número
do novo registro (linha do Lançamento Padrão).
Clique, na
janela Lançamentos
Padrão, para salvar esse lançamento "memorizado"
na linha
selecionada (a ser apagada e sobrescrita), ou indique o
número
do novo registro (linha do Lançamento Padrão).
  Clique, na
janela de Lançamentos
Padrão, selecionando o lançamento que deseja
copiar
(carregar para a Ficha de Lançamento).
Clique, na
janela de Lançamentos
Padrão, selecionando o lançamento que deseja
copiar
(carregar para a Ficha de Lançamento).
  Na Ficha
de Lançamento, digite o número de um
Lançamento
Padrão e tecle Enter para
carregá-lo
diretamente na Ficha (quando souber o número do
lançamento desejado).
Na Ficha
de Lançamento, digite o número de um
Lançamento
Padrão e tecle Enter para
carregá-lo
diretamente na Ficha (quando souber o número do
lançamento desejado).
08.
Edição - Lançamentos
em
Rascunho
Lançamentos
em Rascunho são
uma forma
alternativa de se lançar os dados em planilha (ao
invés
de utilizar a Ficha de Lançamento), para depois
transportá-los para o arquivo de Lançamentos
Mensais. Observações:
 A) No Rascunho,
o sistema só
verifica a
consistência dos
dados no momento destes serem transportados para o arquivo de
lançamentos mensais, ou seja: só
lançamentos
corretos e totalmente preenchidos são transportados, sendo
que
os demais (incorretos ou incompletos) permanecem no arquivo de rascunho. A) No Rascunho,
o sistema só
verifica a
consistência dos
dados no momento destes serem transportados para o arquivo de
lançamentos mensais, ou seja: só
lançamentos
corretos e totalmente preenchidos são transportados, sendo
que
os demais (incorretos ou incompletos) permanecem no arquivo de rascunho.
 B) O
sistema permite
Lançamentos em Rascunho relativos a diferentes meses do ano,
os
quais devem ser informados na respectiva coluna. Ao gerar lotes do
Rascunho, os lançamentos são transportados para
os
períodos correspondentes. B) O
sistema permite
Lançamentos em Rascunho relativos a diferentes meses do ano,
os
quais devem ser informados na respectiva coluna. Ao gerar lotes do
Rascunho, os lançamentos são transportados para
os
períodos correspondentes.
  Clique ou
tecle F7,
ou selecione Edição/Lançamentos/Rascunho para
acionar a janela Lançamentos
Rascunho.
Clique ou
tecle F7,
ou selecione Edição/Lançamentos/Rascunho para
acionar a janela Lançamentos
Rascunho.
  Clique ou
tecle Ctrl+E para
editar os dados. Novas
teclas de atalho surgem, assim como a indicação
em
vermelho: (em edição). Clique ou
tecle Ctrl+E para
editar os dados. Novas
teclas de atalho surgem, assim como a indicação
em
vermelho: (em edição).
Obs: o sistema permite
padronizar a formatação do
texto nos descritivos, acionar Lançamentos Padrão
e
utilizar outros opcionais que imprimem maior
produtividade nos
Lançamentos. Para
entrar com dados, percorra os campos
teclando Tab, Enter,
ou Setas,
ou
selecione-os com o mouse e digite os dados ou acione sua busca:
  Clique
ou tecle F3,
selecionando Debite ou Credite,
para
selecionar uma conta no Plano de Contas (no Plano, tecle Ctrl+1, Ctrl+2 ...,
e setas
“up”
ou “dn” para a seleção).
Opcionalmente, quando
memorizado, basta digitar o Código Reduzido ou o
Número
da Conta. Clique
ou tecle F3,
selecionando Debite ou Credite,
para
selecionar uma conta no Plano de Contas (no Plano, tecle Ctrl+1, Ctrl+2 ...,
e setas
“up”
ou “dn” para a seleção).
Opcionalmente, quando
memorizado, basta digitar o Código Reduzido ou o
Número
da Conta.
  Clique
ou tecle F3,
nos
campos de Histórico,
para selecionar um descritivo no Cadastro de Históricos
Padrão, o qual pode ser editado e complementado, a qualquer
tempo. Opcionalmente, digite o Número do
Histórico
Padrão para que o sistema traga seu descritivo do Cadastro,
ou
tecle “=Enter” para
trazer o descritivo da
conta existente no Plano de Contas. Tecle Ctrl
+ “+” se
desejar alterar a
formatação do texto digitado ou inserido
(maiúscula, minúscula etc). Clique
ou tecle F3,
nos
campos de Histórico,
para selecionar um descritivo no Cadastro de Históricos
Padrão, o qual pode ser editado e complementado, a qualquer
tempo. Opcionalmente, digite o Número do
Histórico
Padrão para que o sistema traga seu descritivo do Cadastro,
ou
tecle “=Enter” para
trazer o descritivo da
conta existente no Plano de Contas. Tecle Ctrl
+ “+” se
desejar alterar a
formatação do texto digitado ou inserido
(maiúscula, minúscula etc).
  Clique
ou tecle F3,
em CC (Centro
de Custo), para a
distribuição do lançamento em centros
de custo,
quando for o caso (se houver o sinal "o"
indicando conta vinculada a Centros de Custo). A
distribuição poderá ser feita
através de
porcentagens ou dos valores para cada centro de custo. Clique
ou tecle F3,
em CC (Centro
de Custo), para a
distribuição do lançamento em centros
de custo,
quando for o caso (se houver o sinal "o"
indicando conta vinculada a Centros de Custo). A
distribuição poderá ser feita
através de
porcentagens ou dos valores para cada centro de custo.
Obs:
Você precisa primeiro vincular as Contas a
Centros de Custo (em Edição/Plano de
Contas/Saldos
Iniciais), para que estes estejam disponíveis na hora do
lançamento. Após a
distribuição, o sinal "o"
muda para "n",
indicando em quantos Centros de Custo o valor está
distribuído.
  Clique ou
tecle Shift+F9 em Cc (Centro
de Custo), para a
distribuição do lançamento nos centros
de custo
(nesse caso, mesma função do botão F3). Clique ou
tecle Shift+F9 em Cc (Centro
de Custo), para a
distribuição do lançamento nos centros
de custo
(nesse caso, mesma função do botão F3).
  Clique ou
tecle Shift+Ins para
inserir um novo bloco
de linhas em branco (10) na planilha. Clique ou
tecle Shift+Ins para
inserir um novo bloco
de linhas em branco (10) na planilha.
  Clique ou tecle Shift+Del,
para
Deletar (eliminar) a linha ou bloco de linhas selecionadas.
Clique ou tecle Shift+Del,
para
Deletar (eliminar) a linha ou bloco de linhas selecionadas.
  Clique ou
tecle Ctrl+P para
selecionar um Lançamento
Padrão cadastrado
via Ficha de Lançamento (o qual poderá ser
copiado
diretamente para a planilha). Clique ou
tecle Ctrl+P para
selecionar um Lançamento
Padrão cadastrado
via Ficha de Lançamento (o qual poderá ser
copiado
diretamente para a planilha).
  Clique ou
tecle Ctrl+C para
copiar o
Lançamento selecionado "n"
vezes. Na janela que abre,
indique a quantidade "n"
a copiar e clique OK (para facilitar a
edição de lançamentos repetitivos).
Clique ou
tecle Ctrl+C para
copiar o
Lançamento selecionado "n"
vezes. Na janela que abre,
indique a quantidade "n"
a copiar e clique OK (para facilitar a
edição de lançamentos repetitivos).
  Clique ou
tecle Ctrl+J para
copiar o
Lançamento selecionado para outro(s) meses. Na janela que
abre,
selecione o número de parcelas (ou meses) para os quais
copiar e
clique Executar (facilita lançamento de carnês e
outros). Clique ou
tecle Ctrl+J para
copiar o
Lançamento selecionado para outro(s) meses. Na janela que
abre,
selecione o número de parcelas (ou meses) para os quais
copiar e
clique Executar (facilita lançamento de carnês e
outros).
 Importante:
para
trabalhar com Rascunho referente a vários meses,
certifique-se
em Configuração/Opcionais do Sistema/Rascunhos de
ativar " Importante:
para
trabalhar com Rascunho referente a vários meses,
certifique-se
em Configuração/Opcionais do Sistema/Rascunhos de
ativar " ":
01. Mostrar todos os
lançamentos do
ano ativo. ":
01. Mostrar todos os
lançamentos do
ano ativo.
  Clique tecle Ctrl+R para
atualizar os dados da
planilha (ler informações gravadas em disco). Clique tecle Ctrl+R para
atualizar os dados da
planilha (ler informações gravadas em disco).
  Clique ou
tecle Ctrl+G para
Gerar Lotes do
Rascunho (transportar os lançamentos do Rascunho para o
arquivo
de Lançamentos Mensais). Na janela que abre, indique o
Período (do mês, do ano, ou de qualquer
período
especificado), e os Lotes (todos, só selecionados etc) e
clique Executar (para
visualizar a planilha
de Rascunho com os dados atualizados, tecle Ctrl+R). Clique ou
tecle Ctrl+G para
Gerar Lotes do
Rascunho (transportar os lançamentos do Rascunho para o
arquivo
de Lançamentos Mensais). Na janela que abre, indique o
Período (do mês, do ano, ou de qualquer
período
especificado), e os Lotes (todos, só selecionados etc) e
clique Executar (para
visualizar a planilha
de Rascunho com os dados atualizados, tecle Ctrl+R).
  Clique ou tecle Ctrl+T para
abrir a janela
Opcionais para lançamentos, cujos principais
são: Clique ou tecle Ctrl+T para
abrir a janela
Opcionais para lançamentos, cujos principais
são:
 a) Formatação
dos textos: “o” marque
para formatar os
textos a digitar. Há opções para
mantê-los
como digitados (não alterar) ou convertê-los
(maiúsculo, minúsculo etc). a) Formatação
dos textos: “o” marque
para formatar os
textos a digitar. Há opções para
mantê-los
como digitados (não alterar) ou convertê-los
(maiúsculo, minúsculo etc).
 b) Permitir
diferença na distribuição em Centros
de Custo (arredondamento
do centavo
nos Centros de Custo): quando ativado, permite concluir o
Lançamento mesmo que a soma dos valores
distribuídos nos
Centros de Custo seja diferente do valor do Lançamento. Por
exemplo, um Lançamento
de R$ 10,25 em
2
Centros de Custo: ao clicar o botãodistribuir (para
distribuição uniforme), temos 50% e R$
5,13 em
cada um, e soma R$
10,26 (diferença
= R$
-0,01). Essa
diferença
é lançada automaticamente no Centro
de Custo 00.000,
que aparece nos Relatórios Gerenciais, para fechamento dos
valores. Com o opcional desativado, será
necessário assumir (digitar) valores
cuja soma seja R$
10,25 (como R$
5,13 e R$
5,12) para
concluir o Lançamento. b) Permitir
diferença na distribuição em Centros
de Custo (arredondamento
do centavo
nos Centros de Custo): quando ativado, permite concluir o
Lançamento mesmo que a soma dos valores
distribuídos nos
Centros de Custo seja diferente do valor do Lançamento. Por
exemplo, um Lançamento
de R$ 10,25 em
2
Centros de Custo: ao clicar o botãodistribuir (para
distribuição uniforme), temos 50% e R$
5,13 em
cada um, e soma R$
10,26 (diferença
= R$
-0,01). Essa
diferença
é lançada automaticamente no Centro
de Custo 00.000,
que aparece nos Relatórios Gerenciais, para fechamento dos
valores. Com o opcional desativado, será
necessário assumir (digitar) valores
cuja soma seja R$
10,25 (como R$
5,13 e R$
5,12) para
concluir o Lançamento.
 c) Desativar:
permite ocultar (e exibir) campos que não serão
utilizados no Rascunho. c) Desativar:
permite ocultar (e exibir) campos que não serão
utilizados no Rascunho.
09.
Edição - Lançamentos
do
Mês Ativo
A janela Lançamentos
do
Mês Ativo permite visualizar
todos os
lançamentos do mês, independente dos Lotes.
Permite,
também, Contabilizar/Descontabilizar, Marcar/Desmarcar para
deleção (eliminação) ou
Transportar/Transferir lançamentos selecionados.
  Clique ou
tecle F8,
ou selecione Edição/Lançamentos/Mês
Ativo-Aplicações para
abrir a janela Lançamentos
do
Mês Ativo.
Clique ou
tecle F8,
ou selecione Edição/Lançamentos/Mês
Ativo-Aplicações para
abrir a janela Lançamentos
do
Mês Ativo.
  Clique ou
tecle Ctrl+T,
para transportar o
lançamento ou
bloco selecionando (inserido no período errado) para o
mês
correto. Indique o Mês (destino) para transportar e clique o
botão “OK”.
Clique ou
tecle Ctrl+T,
para transportar o
lançamento ou
bloco selecionando (inserido no período errado) para o
mês
correto. Indique o Mês (destino) para transportar e clique o
botão “OK”.
  Clique ou
tecle Ctrl+B para transferir
lançamento ou
bloco selecionado para outro lote. Na janela que abre, indique o lote
destino, clique Selecionar e confirme (Sim).
Clique ou
tecle Ctrl+B para transferir
lançamento ou
bloco selecionado para outro lote. Na janela que abre, indique o lote
destino, clique Selecionar e confirme (Sim).
  Clique ou
tecle Ctrl+K,
para
Contabilizar/Descontabilizar um lançamento ou bloco
selecionado. Clique ou
tecle Ctrl+K,
para
Contabilizar/Descontabilizar um lançamento ou bloco
selecionado.
  Clique ou tecle Shift+Del,
para
Marcar/Desmarcar um lançamento ou bloco selecionado para
Deletar
(eliminar). Lançamentos Contabilizados devem ser, antes,
Descontabilizados. Obs.:
A efetiva eliminação deverá ser feita
em
Ferramentas/ Manutenção de Arquivos/Eliminar
Registros,
na aba Lançamentos.
Clique ou tecle Shift+Del,
para
Marcar/Desmarcar um lançamento ou bloco selecionado para
Deletar
(eliminar). Lançamentos Contabilizados devem ser, antes,
Descontabilizados. Obs.:
A efetiva eliminação deverá ser feita
em
Ferramentas/ Manutenção de Arquivos/Eliminar
Registros,
na aba Lançamentos.
10. Impressão
de Relatórios
Possibilita
a emissão e a
impressão dos Relatórios Padronizados:
 Diário Diário
Razão
Livro
Caixa
Extrato
de Contas
Balancete
Periódico
Balanço
Patrimonial
Relatórios
Gerenciais (C/C)
Dados Básicos do Sistema
Lucros
ou Prejuízos
Livro
de Apuração - LALUR
 Demonstrativos e
outros
Relatórios são
emitidos e impressos no Menu Modelos. Demonstrativos e
outros
Relatórios são
emitidos e impressos no Menu Modelos.
 Para Emitir
um Relatório, acione Impressão e
selecione o
relatório desejado, tal como Diário,
Razão, Livro
Caixa, Balancete Periódico ou outro. O relatório
é
aberto no Modo
Estrutura, ou seja, os dados
ainda não estão
carregados. Para Emitir
um Relatório, acione Impressão e
selecione o
relatório desejado, tal como Diário,
Razão, Livro
Caixa, Balancete Periódico ou outro. O relatório
é
aberto no Modo
Estrutura, ou seja, os dados
ainda não estão
carregados.
  Clique ou
tecle Ctrl+R para
abrir a janela de Parâmetros
do
Relatório. Defina os
parâmetros do seu interesse como
Período, Opcionais, Seleção de Contas
ou outros,
de acordo com o solicitado na janela, e clique o botão
“OK”.
O relatório é emitido e seu Modo
Relatório apresentado
(Planilha com
os dados carregados).
Clique ou
tecle Ctrl+R para
abrir a janela de Parâmetros
do
Relatório. Defina os
parâmetros do seu interesse como
Período, Opcionais, Seleção de Contas
ou outros,
de acordo com o solicitado na janela, e clique o botão
“OK”.
O relatório é emitido e seu Modo
Relatório apresentado
(Planilha com
os dados carregados).
 Seu Relatório
está pronto e já pode ser
Impresso,
particularmente quando se utiliza as
configurações pré-definidas pela Folli
(tamanho,
orientação e margens das folhas). Seu Relatório
está pronto e já pode ser
Impresso,
particularmente quando se utiliza as
configurações pré-definidas pela Folli
(tamanho,
orientação e margens das folhas).
  Clique ou
tecle Ctrl+P para
imprimir o
Relatório. Para evitar
desperdícios, antes
de imprimir, recomendamos algumas
verificações simples e, quando
necessário ou
interesse, eventuais ajustes:
Clique ou
tecle Ctrl+P para
imprimir o
Relatório. Para evitar
desperdícios, antes
de imprimir, recomendamos algumas
verificações simples e, quando
necessário ou
interesse, eventuais ajustes:
 1. Percorra
a planilha utilizando as barras de rolamento e/ou teclando os
botões de “Zoom (+) ou (-)” e
certifique-se de que
os dados correspondem ao seu interesse. Caso tenha errado na
definição dos parâmetros, tecle Ctrl+R ou
clique no respectivo
botão da barra de ferramentas para iniciar nova
emissão
(perdendo a atual). 1. Percorra
a planilha utilizando as barras de rolamento e/ou teclando os
botões de “Zoom (+) ou (-)” e
certifique-se de que
os dados correspondem ao seu interesse. Caso tenha errado na
definição dos parâmetros, tecle Ctrl+R ou
clique no respectivo
botão da barra de ferramentas para iniciar nova
emissão
(perdendo a atual).
  2. Clique
ou tecle Ctrl+I para
selecionar sua
impressora e, se
necessário ou desejado,
reconfigurar o tamanho do papel que
irá usar na impressão e a sua
orientação,
Retrato (vertical) ou Paisagem (horizontal). 2. Clique
ou tecle Ctrl+I para
selecionar sua
impressora e, se
necessário ou desejado,
reconfigurar o tamanho do papel que
irá usar na impressão e a sua
orientação,
Retrato (vertical) ou Paisagem (horizontal).
  3. Clique
ou tecle Ctrl+T, para
pré-visualizar a impressão do relatório no
papel configurado e
verifique se são
necessários ajustes. Mesmo na
configuração
padrão, um relatório de várias
páginas pode
ficar com poucas linhas na última página
(indesejável) ou, quando
se altera o papel padrão,
particularmente no Razão, Balancete
Periódico ou
nos Relatórios
Gerenciais, a Planilha
poderá ficar dividida na largura
(intolerável). Nesses casos, ajuste
a escala em
Configurar Página: 3. Clique
ou tecle Ctrl+T, para
pré-visualizar a impressão do relatório no
papel configurado e
verifique se são
necessários ajustes. Mesmo na
configuração
padrão, um relatório de várias
páginas pode
ficar com poucas linhas na última página
(indesejável) ou, quando
se altera o papel padrão,
particularmente no Razão, Balancete
Periódico ou
nos Relatórios
Gerenciais, a Planilha
poderá ficar dividida na largura
(intolerável). Nesses casos, ajuste
a escala em
Configurar Página:
  4. Clique
ou tecle Ctrl+M,
se necessário,
para abrir a tela Configurar
Página. A escala da
impressão
poderá ser definida de 2 diferentes formas: quando
“Ajustar para” está ativo 4. Clique
ou tecle Ctrl+M,
se necessário,
para abrir a tela Configurar
Página. A escala da
impressão
poderá ser definida de 2 diferentes formas: quando
“Ajustar para” está ativo  ,
o
número máximo de páginas desejado
(largura e
altura) deve ser definido, caso contrário, a escala em si
(em %)
é que fica ativa para ser reduzida ou aumentada diretamente. Atenção:
os Relatórios Razão, Balancete
Periódico e Relatórios
Gerenciais têm
o Opcional “saltar folha a cada...” nos
Parâmetros da
emissão, o qual requer a definição da
escala em %
(este opcional será ignorado se a escala “Ajustar
para” for ativada). Em termos práticos: ,
o
número máximo de páginas desejado
(largura e
altura) deve ser definido, caso contrário, a escala em si
(em %)
é que fica ativa para ser reduzida ou aumentada diretamente. Atenção:
os Relatórios Razão, Balancete
Periódico e Relatórios
Gerenciais têm
o Opcional “saltar folha a cada...” nos
Parâmetros da
emissão, o qual requer a definição da
escala em %
(este opcional será ignorado se a escala “Ajustar
para” for ativada). Em termos práticos:
 A) No Razão, Balancete
Periódico ou Relatórios
Gerenciais (gerados
com o Opcional “saltar folha a cada...” ativo),
mantenha a
escala “Ajustar para” inativa,
altere a % de redução e pré-visualize
para
conferir, até obter o resultado pretendido. A) No Razão, Balancete
Periódico ou Relatórios
Gerenciais (gerados
com o Opcional “saltar folha a cada...” ativo),
mantenha a
escala “Ajustar para” inativa,
altere a % de redução e pré-visualize
para
conferir, até obter o resultado pretendido.
 B) Nos
demais relatórios, mantendo a escala “Ajustar
para” ativa e
o número
máximo de
páginas em “1
e 500” (Largura
e Altura), a
planilha não é dividida. Caso o
relatório fique
com poucas linhas na última página, ajuste as
“Páginas de altura”, definindo uma
página a menos do
que este apresentava na
pré-visualização (o
relatório será
reduzido, para ficar contido no número máximo de
páginas definido). B) Nos
demais relatórios, mantendo a escala “Ajustar
para” ativa e
o número
máximo de
páginas em “1
e 500” (Largura
e Altura), a
planilha não é dividida. Caso o
relatório fique
com poucas linhas na última página, ajuste as
“Páginas de altura”, definindo uma
página a menos do
que este apresentava na
pré-visualização (o
relatório será
reduzido, para ficar contido no número máximo de
páginas definido).
  5. Clique
ou tecle Ctrl+W para
salvar o
Relatório, se desejar. O relatório pode ser salvo
como Modelo
(*.Rel) ou
como Planilha
Excel
(*.xls). Selecione sua
opção em “Salvar como
tipo”. Como Modelo,
o Relatório Emitido (com dados carregados e
“ajustes”) e sua Estrutura (até aqui
“sem
ajustes”) são salvos e podem ser abertos no Focon,
a
qualquer tempo, para impressão ou para emissão de
novos
relatórios. Como Planilha
Excel, só o
Relatório Emitido é salvo, podendo
ser aberto no Excel, para edição e
impressão com
seus recursos (não volta ao Focon). 5. Clique
ou tecle Ctrl+W para
salvar o
Relatório, se desejar. O relatório pode ser salvo
como Modelo
(*.Rel) ou
como Planilha
Excel
(*.xls). Selecione sua
opção em “Salvar como
tipo”. Como Modelo,
o Relatório Emitido (com dados carregados e
“ajustes”) e sua Estrutura (até aqui
“sem
ajustes”) são salvos e podem ser abertos no Focon,
a
qualquer tempo, para impressão ou para emissão de
novos
relatórios. Como Planilha
Excel, só o
Relatório Emitido é salvo, podendo
ser aberto no Excel, para edição e
impressão com
seus recursos (não volta ao Focon).
 Importante:
Para salvar uma Estrutura
de
Relatório Personalizada (como
Modelo opcional, para alterar o padrão dos
Relatórios a
emitir), ajuste
e
salve somente sua Estrutura, sem emitir um Relatório.
Além das configurações descritas
acima, pode-se
utilizar outras ferramentas, abordadas no tópico MODELOS. Importante:
Para salvar uma Estrutura
de
Relatório Personalizada (como
Modelo opcional, para alterar o padrão dos
Relatórios a
emitir), ajuste
e
salve somente sua Estrutura, sem emitir um Relatório.
Além das configurações descritas
acima, pode-se
utilizar outras ferramentas, abordadas no tópico MODELOS.
 Observação:
Para salvar uma
Estrutura com a escala “Ajustar para” ativa,
mantenha folga no
número
máximo de Páginas de altura (500),
para comportar
os relatórios a emitir, ou seja, tornando esta
definição inicial sem
efeito (só
a
largura terá efeito). Observação:
Para salvar uma
Estrutura com a escala “Ajustar para” ativa,
mantenha folga no
número
máximo de Páginas de altura (500),
para comportar
os relatórios a emitir, ou seja, tornando esta
definição inicial sem
efeito (só
a
largura terá efeito).
  6.
Clique ou tecle Ctrl+S,
se quiser definir o relatório salvo como padrão (sua Estrutura é
aberta diretamente
quando for emitir outro relatório do seu tipo). 6.
Clique ou tecle Ctrl+S,
se quiser definir o relatório salvo como padrão (sua Estrutura é
aberta diretamente
quando for emitir outro relatório do seu tipo).
  7. Clique
ou tecle Ctrl+S,
se desejar
Remover o relatório salvo do padrão (a
Estrutura
Pré-definida pela Folli volta a ser o padrão). 7. Clique
ou tecle Ctrl+S,
se desejar
Remover o relatório salvo do padrão (a
Estrutura
Pré-definida pela Folli volta a ser o padrão).
 Para Abrir um Modelo,
acione Impressão e
selecione seu tipo
de relatório (Diário,
Razão, Livro Caixa, Balancete Periódico ou
outro). O Relatório
Padrão é
aberto. Para Abrir um Modelo,
acione Impressão e
selecione seu tipo
de relatório (Diário,
Razão, Livro Caixa, Balancete Periódico ou
outro). O Relatório
Padrão é
aberto.
  Clique ou tecle Ctrl+A,
na barra de
ferramentas do Relatório Padrão, para abrir a
tela de
seleção. Selecione o Modelo desejado e clique
“Abrir”.
Clique ou tecle Ctrl+A,
na barra de
ferramentas do Relatório Padrão, para abrir a
tela de
seleção. Selecione o Modelo desejado e clique
“Abrir”.
|


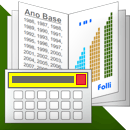 FOCON
6
- Primeiros Passos
FOCON
6
- Primeiros Passos